¶ Создаем новую роль
- Зайдите в меню
Ролив главной панели. Откроется список текущих ролей. - Перейдите в конец списка и нажмите на кнопку Создать.
- В открывшемся окне введите название новой роли и добавьте описание роли при необходимости.
- Нажмите на кнопку Сохранить вверху экрана.
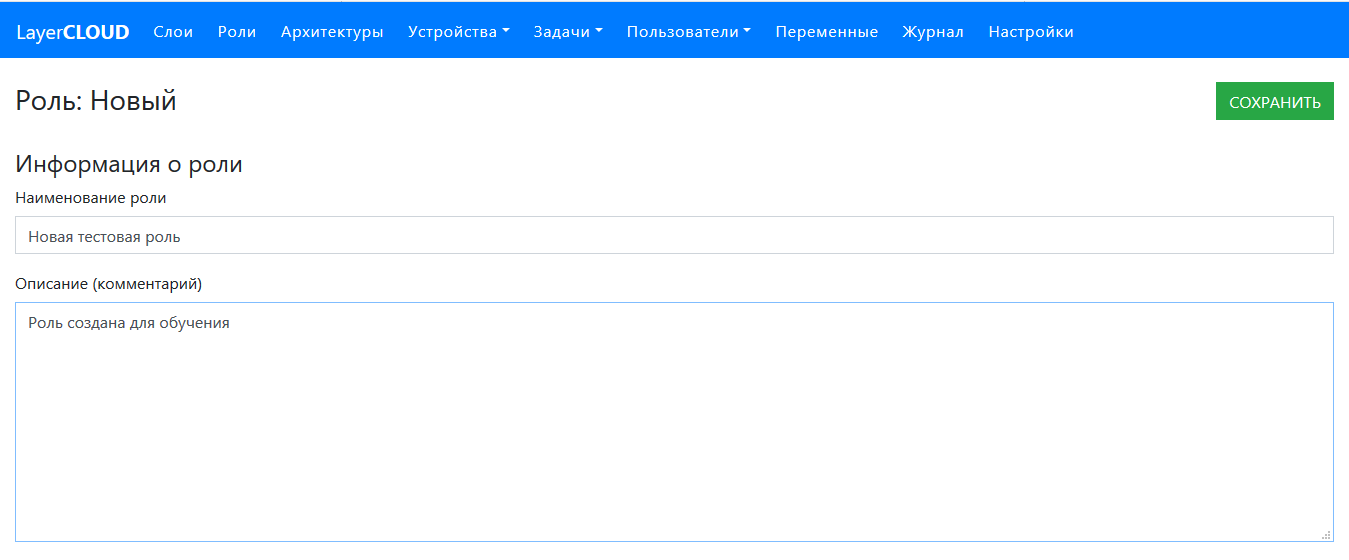
- Откроется общий список ролей в системе. Найдите только что созданную роль в списке и нажмите на нее.
- В открывшейся карточке роли перейдите в раздел
Слои для роливнизу.
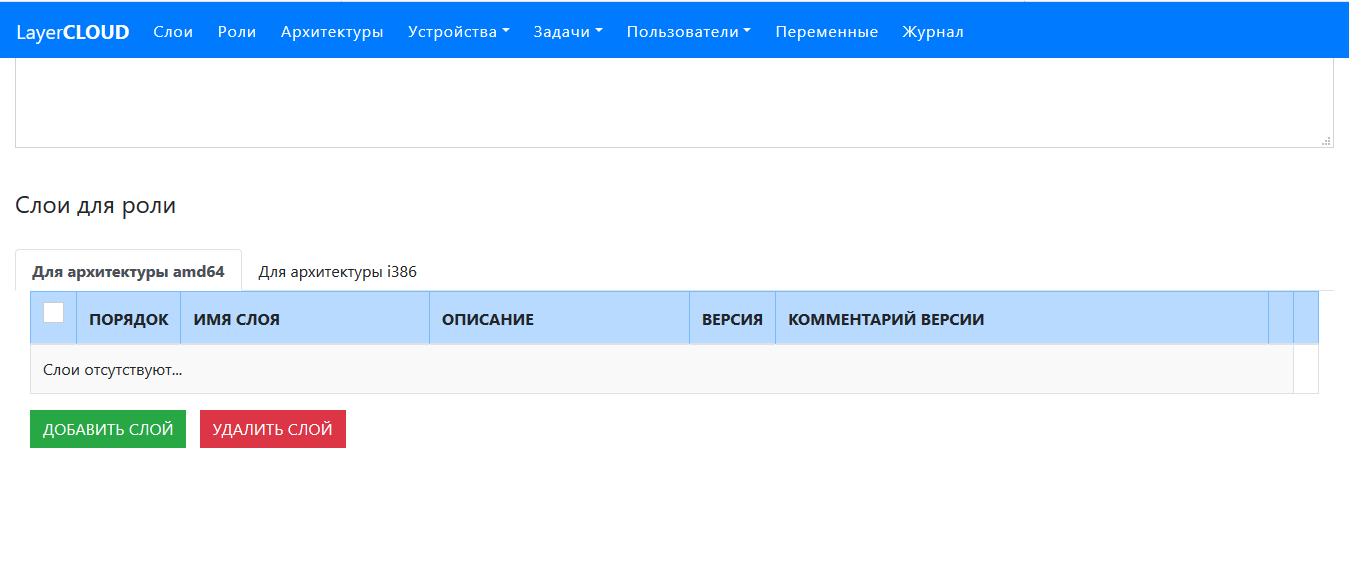
Архитектуры
Вы можете создавать и добавлять слои для определенных архитектур ПК. В дальнейшем, при применении такой роли, система автоматически определит архитектуру конкретной машины и применит подходящие слои. Дополнительные архитектуры вы можете добавлять/удалять в разделе "Архитектуры".
- Нажмите на кнопку "Добавить слой". Откроется список слоев, загруженных в локальный репозиторий системы управления.
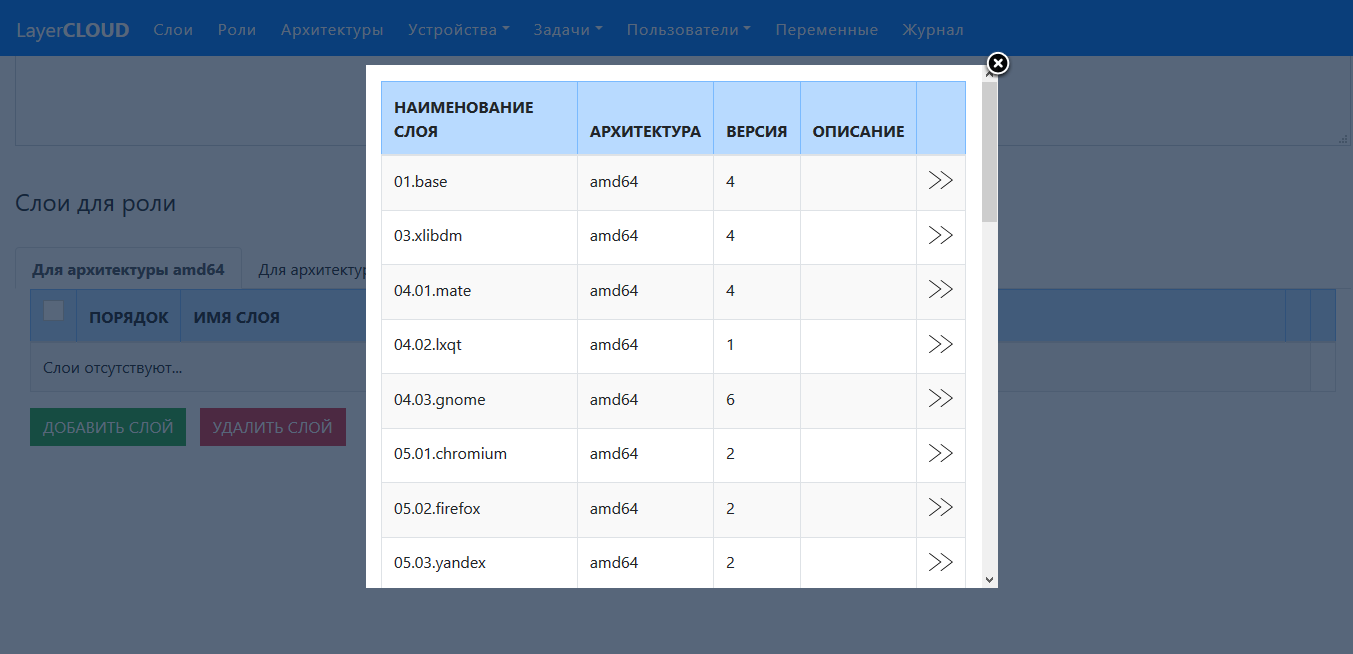
- Начните добавлять слои в роль. Вы можете добавлять слои в любом порядке и менять их порядок в свободной форме в списке просто перетаскивая их мышкой. При этом важно помнить следующее: базовый слой (01.base в примере выше) является обязательным для каждой роли. В данном слое содержится ядро операционной системы. Мы рекомендуем добавлять его в первую очередь.
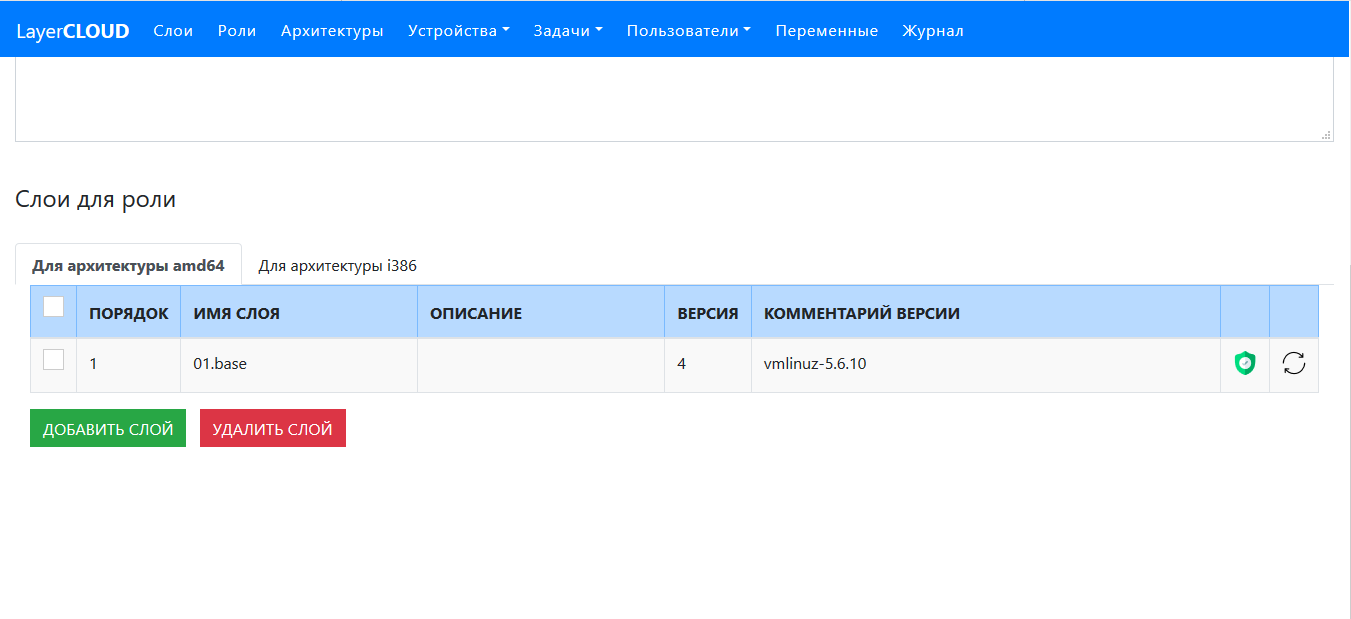
- На следующем шаге вам необходимо определиться создаете ли вы роль для машин с графическим интерфейсом, либо это условно роль "для серверов" — без графического интерфейса, с управлением через консоль. Если графический интерфейс требуется, необходимо добавить слой с библиотеками для графических оболочек (в нашем примере — это 03.xlibdm). Если графический интерфейс не требуется, переходите на Шаг 10 для выбора прикладного ПО.
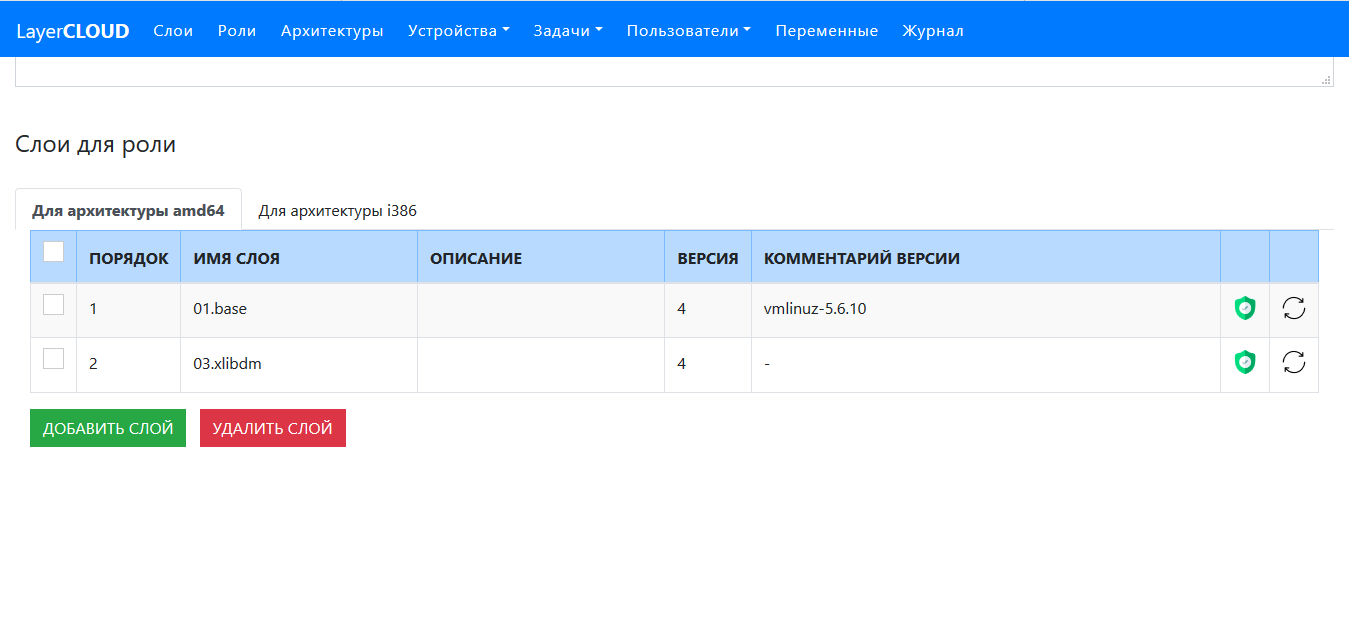
- После добавления библиотек поддержки графики, выберите необходимую графическую среду пользователя. В настоящий момент поддерживается три различные графические среды: MATE, Gnome и Lxqt. Вы можете познакомиться с различиями данных сред по соответствующим ссылкам с описанием. Для примера выберем MATE.
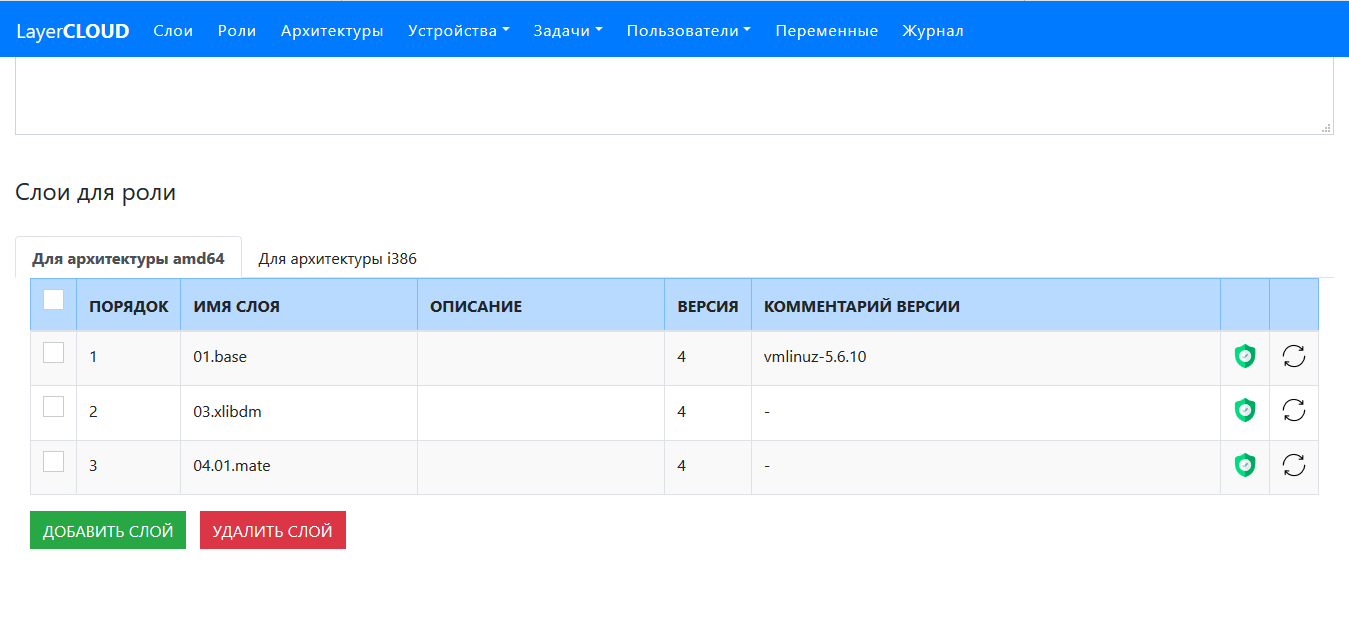
- Последовательно выберите и добавьте необходимое пользовательское и системное ПО.

Необходимые библиотеки
Зеленый или желтый значок для каждого слоя в списке показывает, доступны ли все библиотеки для данного слоя, либо чего-то не хватает. Например, если вы не добавите слой, содержащий графические библиотеки (03.xlibdm), все графические слои покажут желтый значок, информирующий о нехватке библиотек. В таком случае слои с предупреждением скорее всего не будут работать на машине. В то же время некоторые малозначимые библиотеки можно опустить, и это не повлияет на работоспособность отдельного приложения в будущем (как на скрине выше — слой LibreOffice сигнализирует о нехватке библиотек. Тем не менее приложение будет работать). Если все же приложение, сигнализирующее о нехватке библиотек в слое, не запустилось или запустилось с ошибками на машине, рекомендуем создать отдельный слой с необходимыми библиотеками.
По окончании добавления слоев, переместитесь вверх экрана и нажмите кнопку Сохранить. Теперь новая роль сохранена и готова к применению на хостах.
¶ Создаем группу хостов
Система LayerPIE позволяет объединять хосты в группы для дальнейшего группового обслуживания и управления. Группы создаются по различным параметрам: по маске имени, по IP-адресу, по типу хостов, либо по комбинации этих параметров. При этом, если некий параметр хоста меняется, принадлежность такого хоста к группам пересчитывается автоматически. Параметры выстроены в системе по иерархии.
Создадим новую группу:
- Переходим в меню Устройства → Хосты → Группы хостов.
- В открывшемся окне нажимаем кнопку Создать. Откроется карточка новой группы.
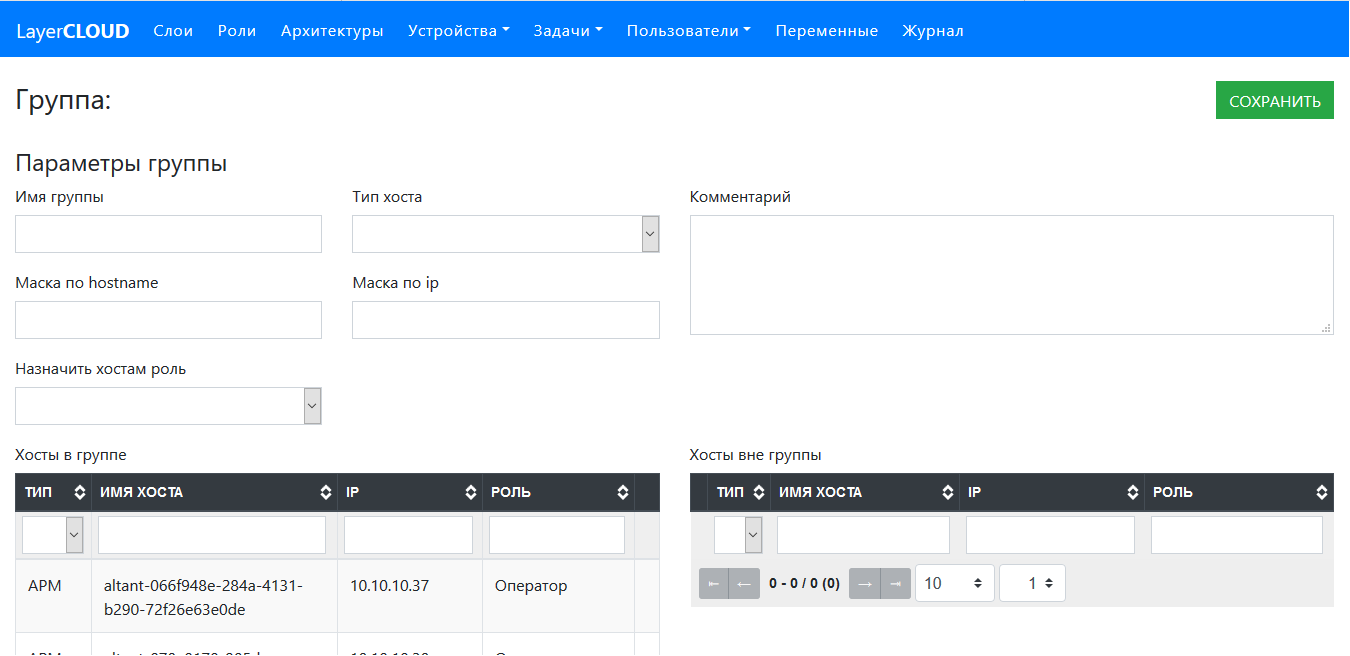
- Введите "Имя группы" и задайте правила отбора хостов в группу. Это может быть маска имени (например, *atlant* — все хосты, в имени которых есть слово atlant), маска IP-адреса или тип хоста из списка. При этом в списке ниже вы будете интерактивно видеть какие хосты попадают в вашу группу, а какие — нет.
- Введя необходимые маски и отобрав требуемый список хостов, вы можете назначить всему списку определенную роль. Для этого выберите нужную роль в списке
Назначить хостам роль. - По окончании создания группы нажмите Сохранить вверху экрана.
- Откроется окно со списком всех групп. В данном окне вы можете выполнять задачи уже над группами хостов, как ранее над отдельными хостами. Для этого выберите необходимые группы в списке, отметив галочкой, выберите задачу из списка и нажмите Выполнить.
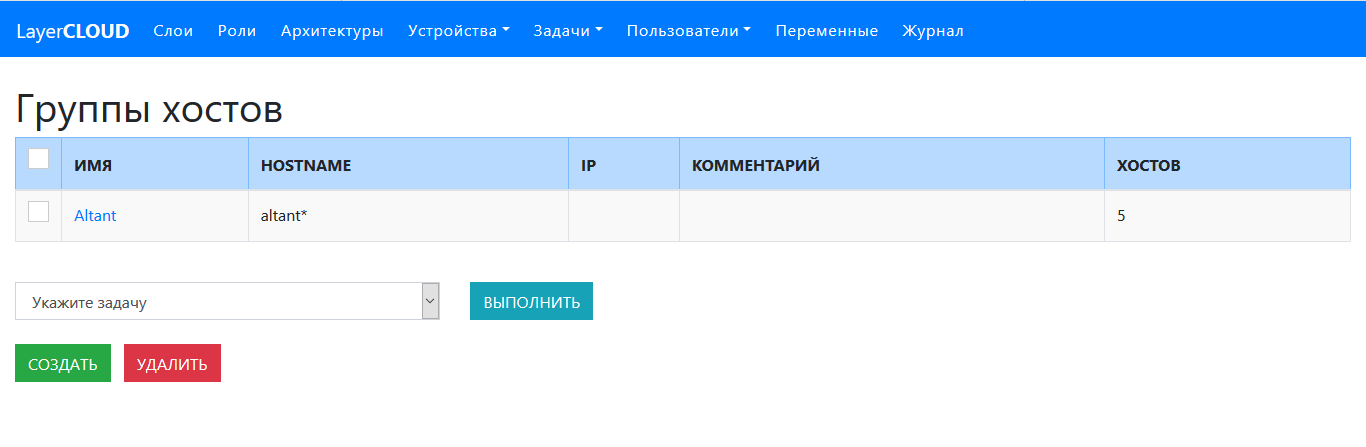
¶ Создаем событие в планировщике задач
- Зайдите в меню Задачи → Планировщик в главной панели. Откроется список текущих запланированных задач.
- Перейдите в конец списка и нажмите на кнопку Создать.
- В открывшемся окне введите название для нового задания.
- Выберите шаблон задачи, которая планируется к выполнению, из выпадающего списка.
- Установите состояние задания — Включено/Выключено.
- В разделе "Условия для запуска" нажмите кнопку Добавить.
a). В открывшемся окне выберите тип события в разделе "Событие". Обратите внимание, что в зависимости от доступной вам лицензии не все пункты могут быть активны.
b). Выберите периодичность действия в соответствующем разделе.
c). В разделе "Начать" выберите день начала работы задания в календаре.
d). Нажмите кнопку Сохранить, чтобы вернуться в основное меню создания запланированной задачи.
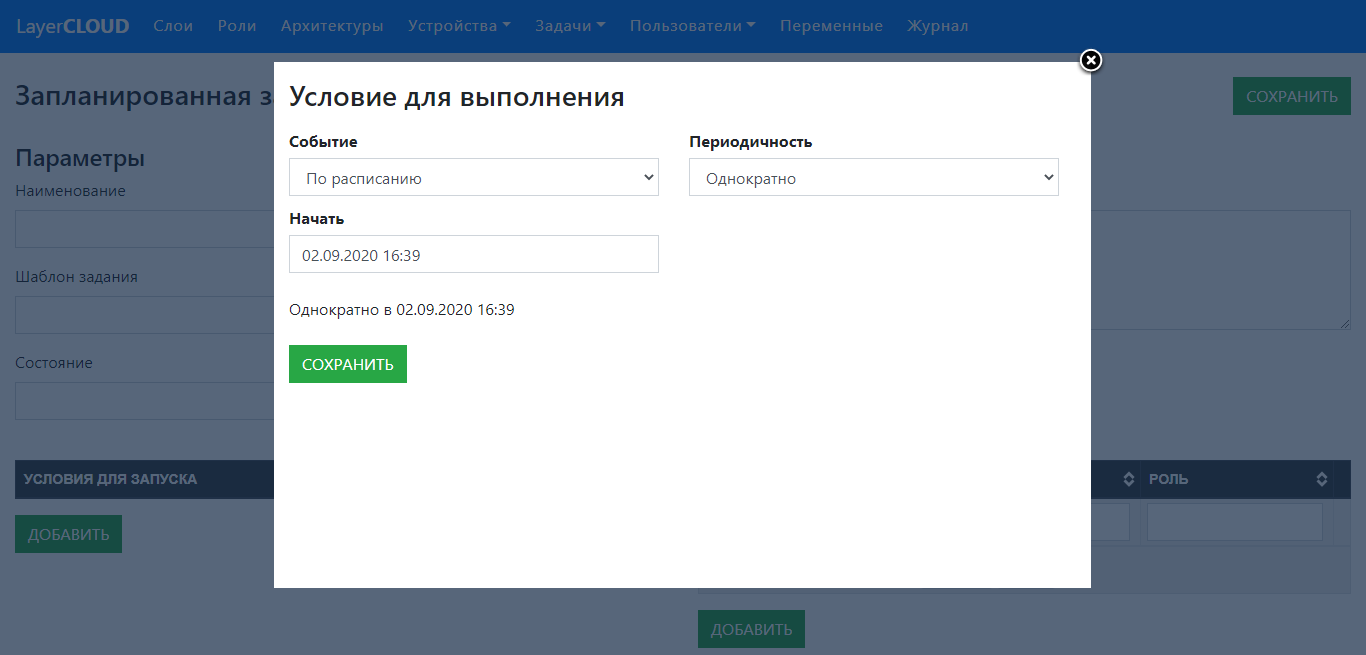
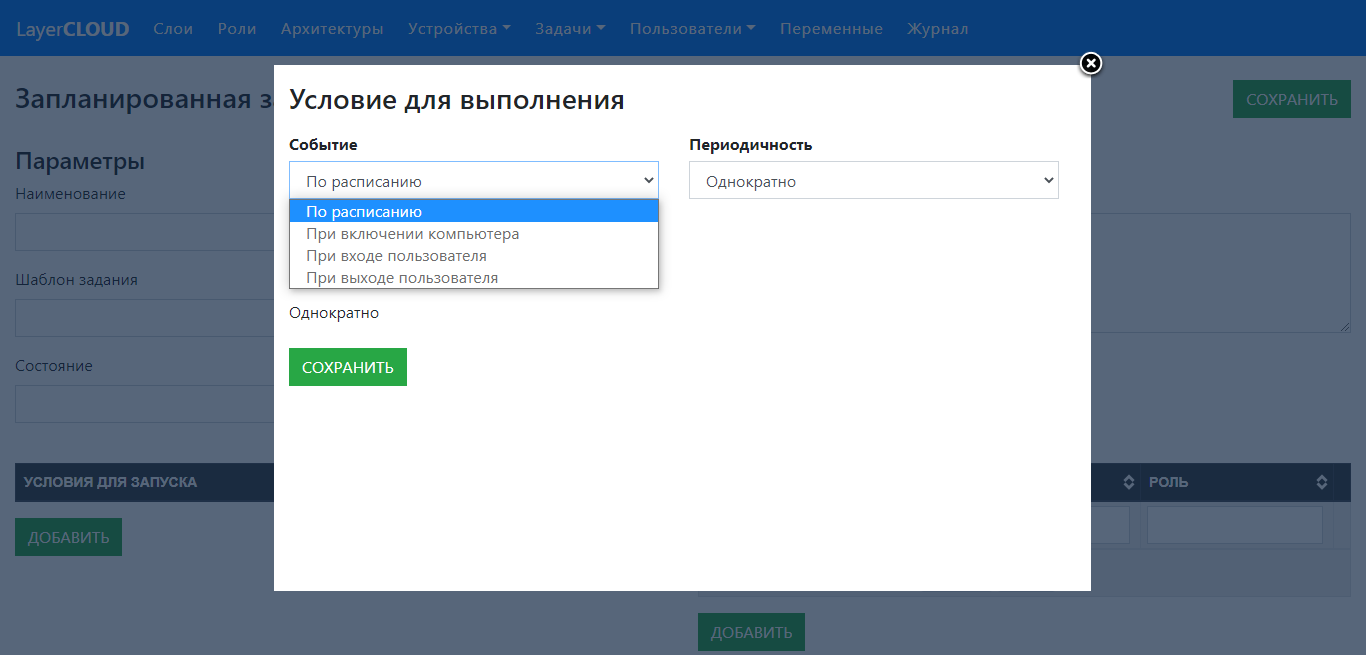
- В разделе выбора хостов справа нажмите кнопку "Добавить".
a). В открывшемся окне вы можете выбрать индивидуальные хосты или группу хостов, для которых будет выполняться задание.
b). Добавляйте столько хостов, сколько нужно. По окончанию закройте окно.
c). При необходимости введите описание в поле "Комментарий" справа.
d). Нажмите на кнопку Сохранить вверху экрана.
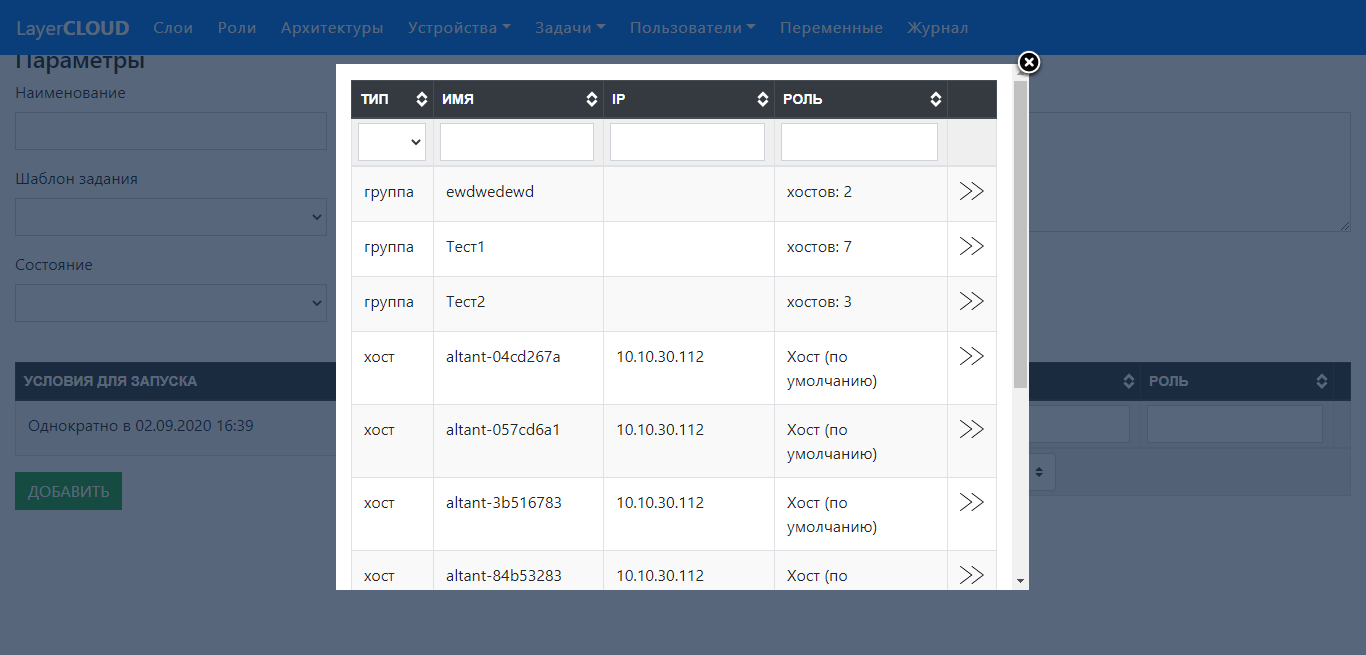

¶ Обновление версий ПО
Процесс обновления версий прикладного и системного ПО в ОС Атлант имеет координальные отличия по сравнению с классическими Linux-системами и состоит их нескольких этапов:
Перед распространением обновлений на большой парк рабочих станций рекомендуется сначала проводить установку на тестовую рабочую станцию для проверки работоспособности конечной ОС в обновленной конфигурации.
1. Необходимо получить версию Слоя (файл-контейнер с расширением .sfs) с новой версией ПО одним из способов:
1.1 Скачать .sfs файл из репозитория производителя ОС Атлант.
1.2 Скачать .sfs файл из репозитория производителя ПО (если он предоставляет такой формат).
1.3 Запросить сборку слоя в службе технической поддержки ОС Атлант.
1.4 Самостоятельно собрать слой (см. инструкцию).
2. Добавить полученный .sfs файл в Слой, ранее созданный в системе управления (см. инструкцию) или создать новый Слой (см. инструкцию). Сохранить карточку Слоя.
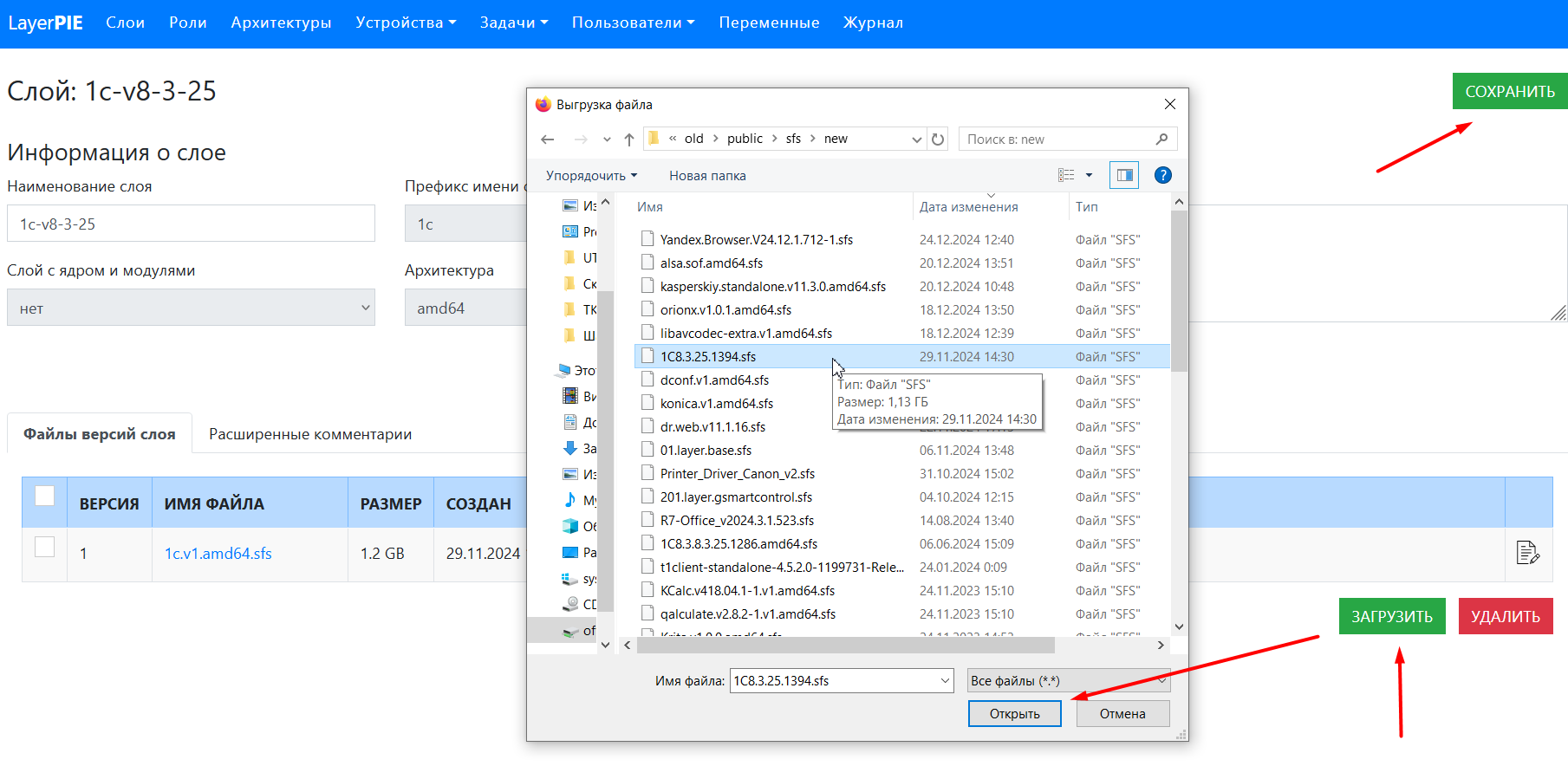
Прежде чем добавлять новый слой в роли и загружать его на хосты, необходимо дождаться окончания процедуры проверки слоя. В разделе
Задачи-Текущиезадача проверки слоя должна завершиться и иметь статус Выполнено.
3. Обновить Роли, в состав которых входит данный Слой.
3.1 Открыть карточку Роли.
3.2 Найти нужный слой и нажать кнопку изменить версию со стрелочками.
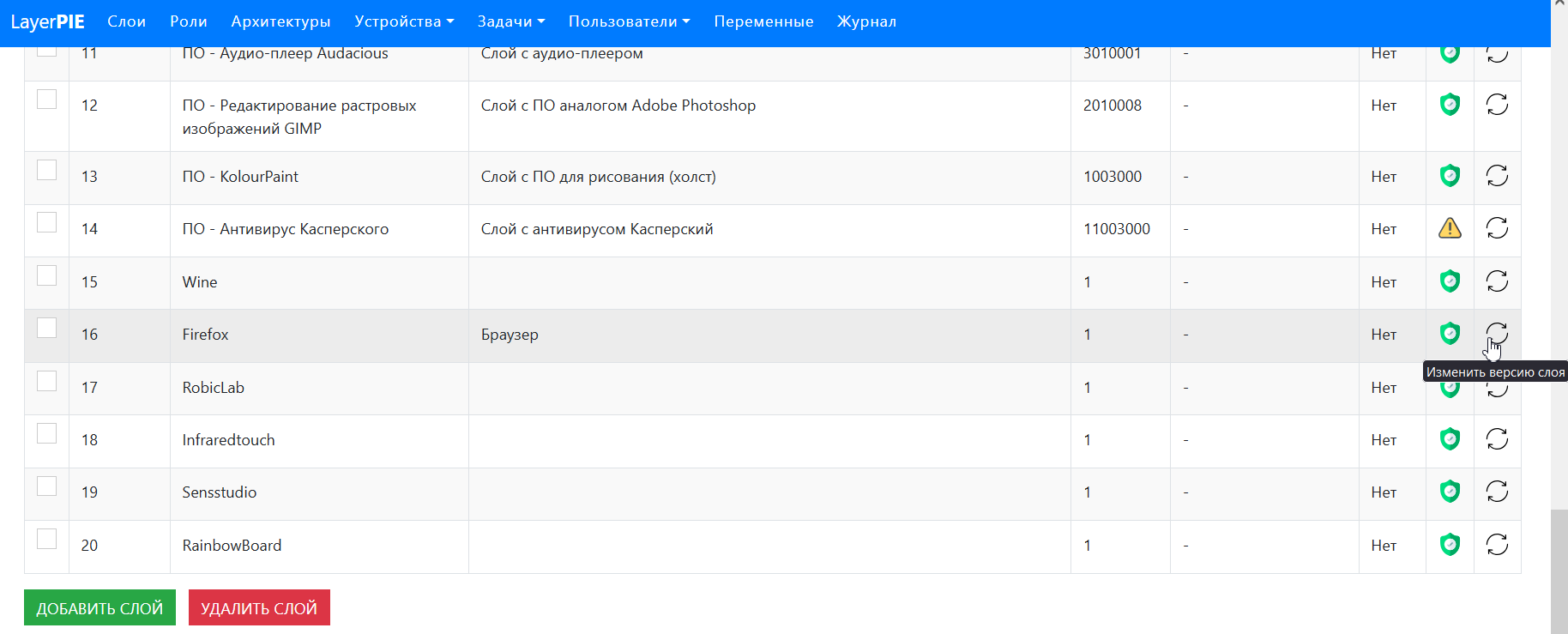
3.3 Выбрать новую версию слоя.
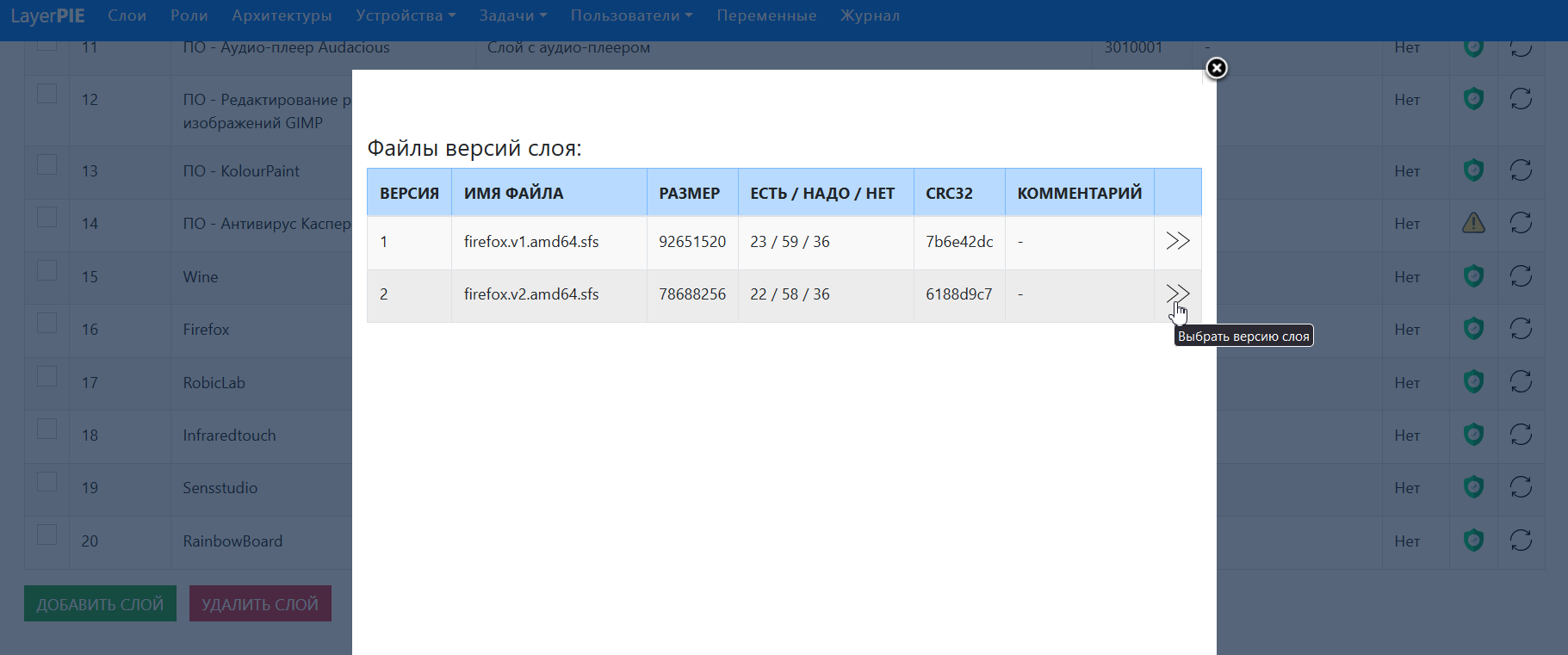
3.4 Сохранить Роль.
4. Обновить ПО на хостах.
4.1 Выбрать галочками необходимый Хосты или Группу хостов в разделе Устройства-Хосты или Устройства-Группы хостов
4.2 Запустить задачу "Обновление ПО".
4.3 Перезагрузить или запланировать перезагрузку выбранных Хостов.
4.4 После перезагрузки проверить работоспособность установленной версии ПО.