¶ Установка сервера управления LayerPIE
- Для развертывания сервера управления LayerPIE вам понадобится универсальный установочный дистрибутив ОС Атлант на внешнем носителе (USB, CD/DVD). Для создания загрузочного носителя рекомендуем следовать процедуре, описанной в разделе Запись установочного USB-носителя.
- Вставьте носитель с установочным дистрибутивом в рабочую станцию и настройте в BIOS загрузку с данного носителя.
- При успешной загрузке с установочного носителя откроется окно программы установщика с выбором языка установки.
¶ Выбор языка установщика
Выберите язык установки и нажмите кнопку "Далее" (по умолчанию установлен только один язык - Русский).
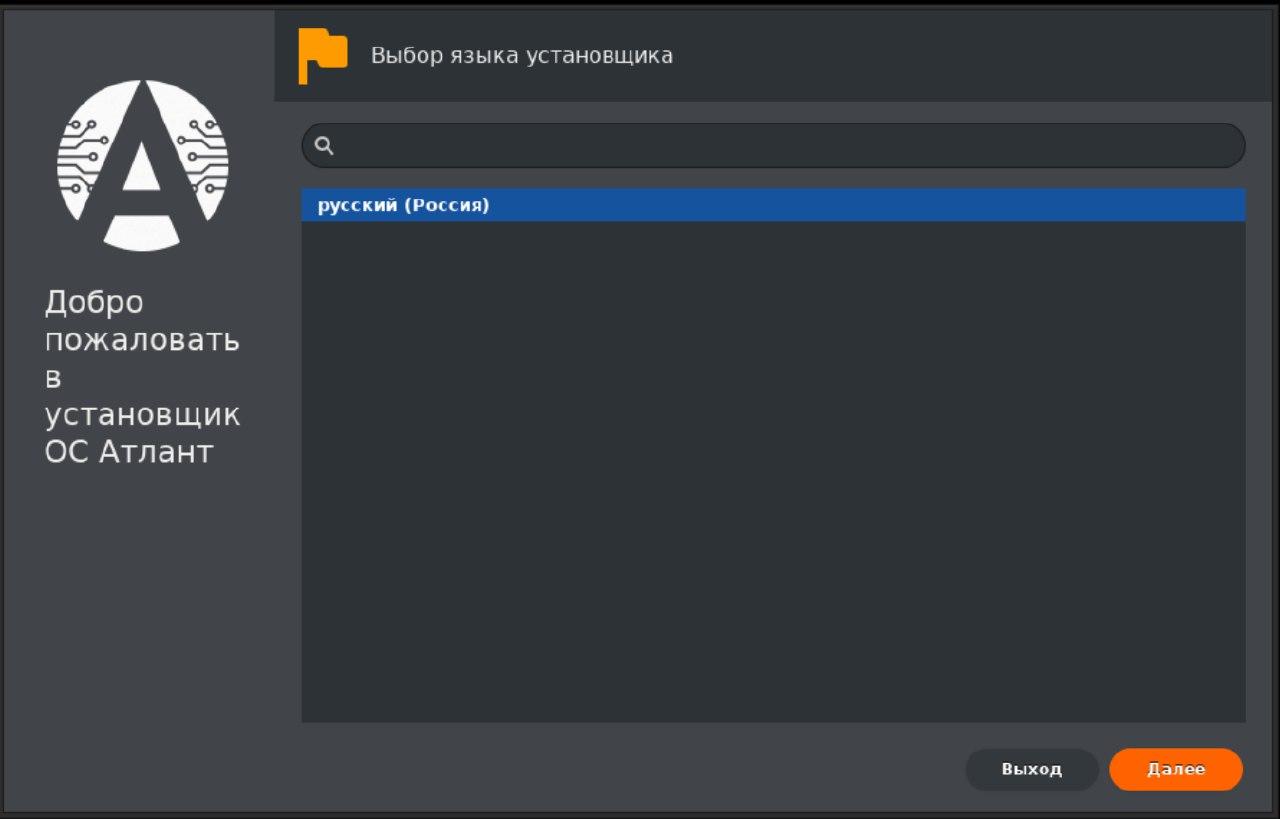
В процессе работы с установщиком вы всегда можете сменить язык. Для этого достаточно нажать кнопку "Сменить язык" ("Change Language") в левом нижнем углу главного меню установщика.
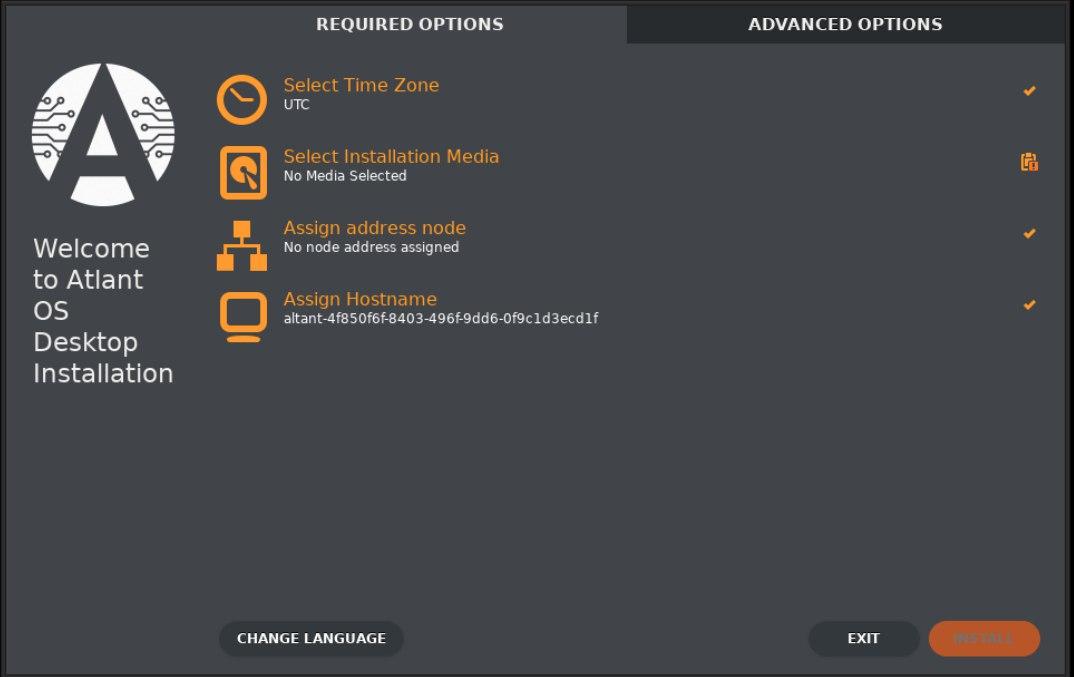
¶ Лицензионное соглашение
Перед началом установки дистрибутива вам предлагается ознакомиться с Лицензионным соглашением. Если вы принимаете все условия, нажмите кнопку "Согласен".
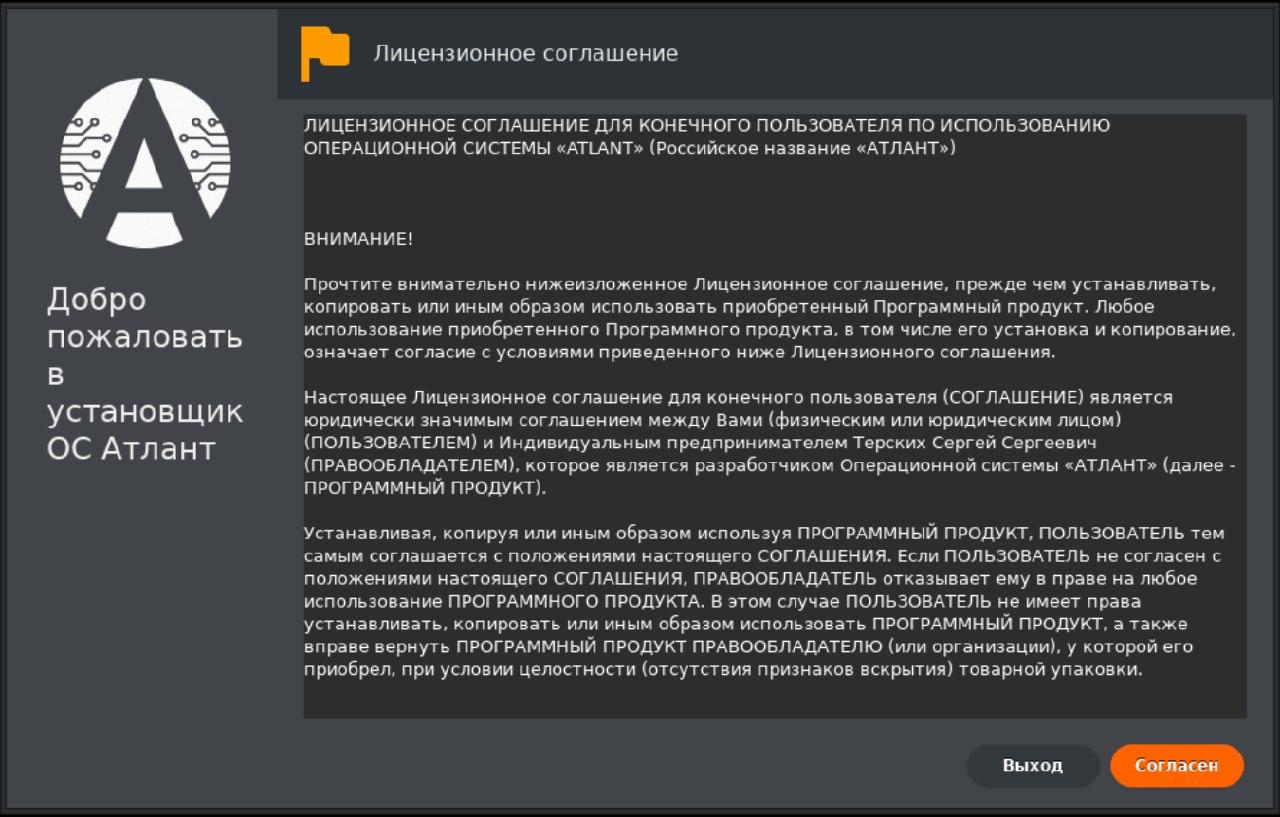
¶ Главное меню установщика
Приняв условия Лицензионного соглашения, вы попадаете в главное меню установщика ОС Атлант.
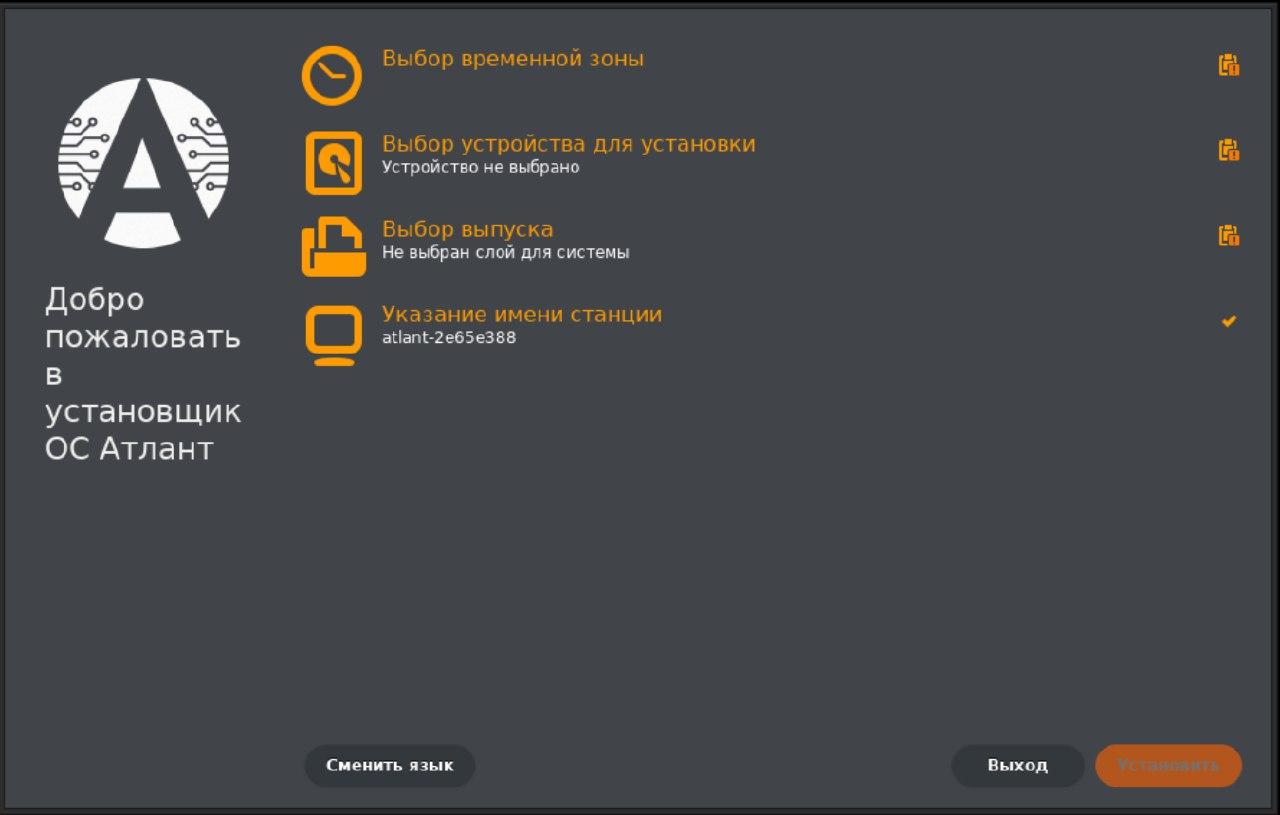
Главное меню содержит основные параметры установки системы. Пользователю предлагается выполнить следующие настройки:
Успешная настройка всех приведенных параметров позволит начать установку сервера LayerPIE. При этом, если параметр не настроен, рядом с параметром отображается значок 
Если параметр настроен, значок изменится на 
Как только все параметры будут настроены (все параметры будут отмечены значком  ), кнопка Установить в правой нижней части экрана станет активной и пользователь сможет продолжить установку.
), кнопка Установить в правой нижней части экрана станет активной и пользователь сможет продолжить установку.
¶ Выбор временной зоны
Выбор правильного часового пояса (временной зоны) важен для корректной работы операционной системы. В данном меню пользователю предлагается выбрать локальный часовой пояс из списка. По умолчанию в инсталляторе выбрана временная зона МСК (Московское время).
Чтобы установить новое значение временной зоны, начните вводить название вашего населенного пункта в строке или выберите часовой пояс непосредственно из списка. Затем нажмите кнопку Подтвердить
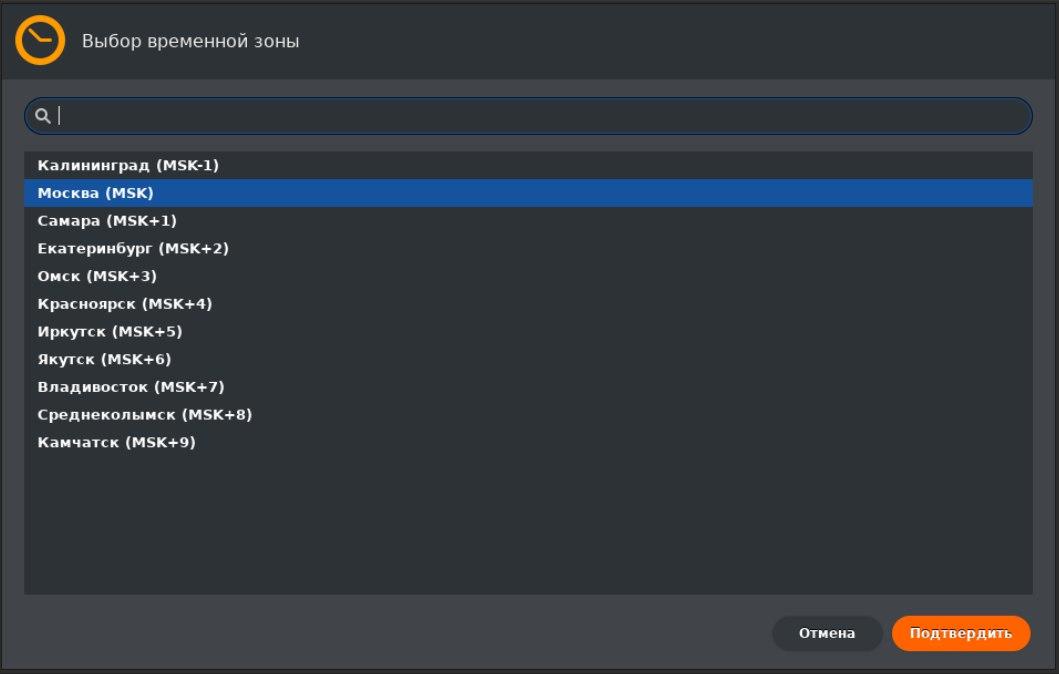
¶ Выбор устройства для установки
Данный раздел меню предоставляет возможности выбора устройства/раздела для развертывания ОС Атлант. Пользователь может выбрать:
Чистую установку, то есть полностью очистить раздел и установить ОС Атлант на чистое устройство (данный метод установки рекомендуется по умолчанию).
Внимание, при выборе чистой установки все данные с выбранного устройства или раздела будут удалены. Рекомендуется сохранить все важные данные до начала установки.
Выберите из списка доступных устройств требуемое устройство или раздел и нажмите кнопку Подтвердить
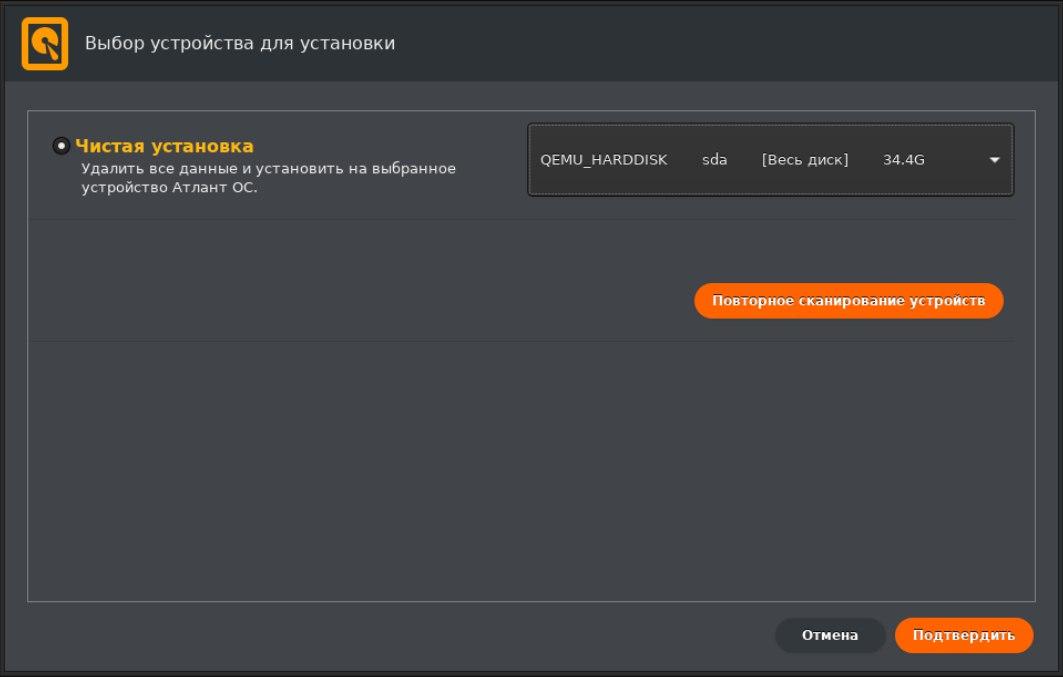
В списке устройств отображаются текущие разделы и устройства, которые установщик находит автоматически. В случае изменения конфигурации в процессе установки, пользователь может выполнить повторное сканирование устройств, нажав на соответствующую кнопку ниже.
¶ Выбор выпуска
Установщик универсален и позволяет развернуть как саму ОС "АТЛАНТ" на рабочую станцию, так и систему управления на выделенный сервер. В данном разделе требуется выбрать необходимый сценарий дальнейшего развертывания системы.
Для развертывания системы управления выберите пункт "Сервер LayerPIE" и нажмите кнопку Подтвердить
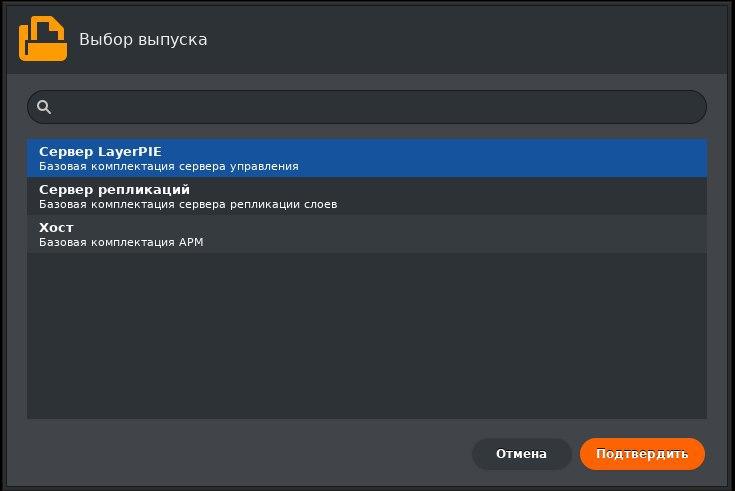
¶ Указание имени станции
Последним параметром пользователю предлагается ввести имя сервера, на котором будет развернута система управления. Данный пункт является опциональным, установщик генерирует имя станции автоматически.
При изменении имени сервера, имя вводится в соответствии с указаниями RFC 1123:
Максимальная длина имени: 63 символа;
Допустимые символы: латинские буквы от a до z, цифры от 0 до 9 и знак дефиса.
По окончании ввода нажмите кнопку Подтвердить
Как только все разделы главного меню будут заполнены, кнопка Установить станет активной.
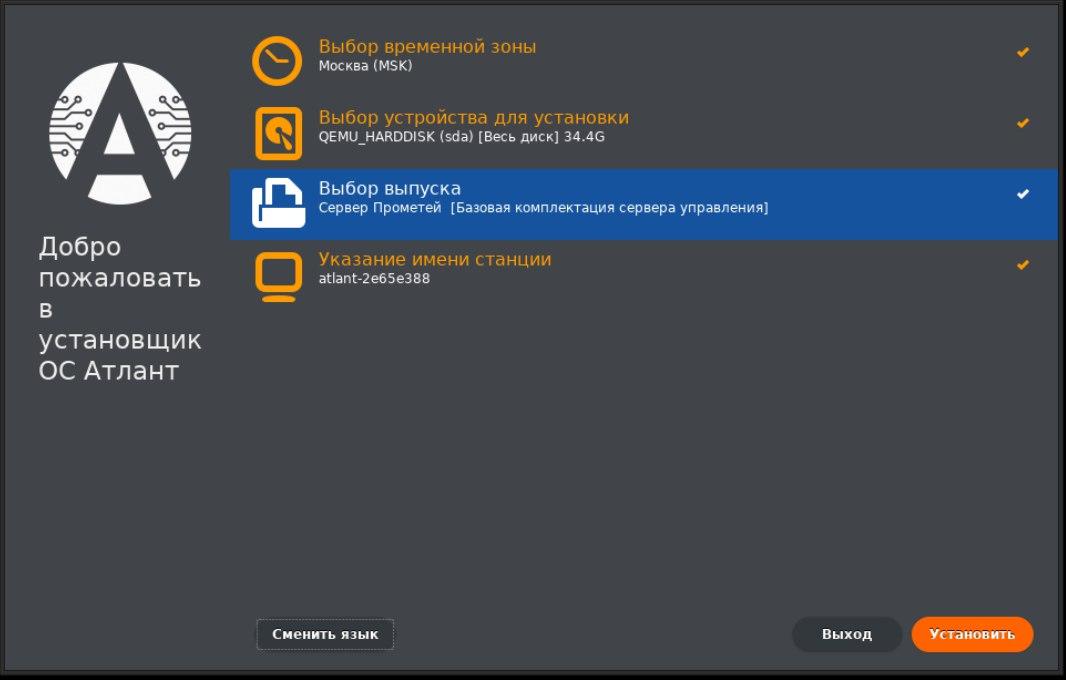
Нажмите кнопку Установить для начала установки сервера управления LayerPIE. Откроется меню с информацией об установке, где вам будет предложено подтвердить процесс.

Если все верно, нажмите кнопку Подтвердить, запустится процесс установки, по окончании которого отобразится окно, подтверждающее успешное развертывание сервера LayerPIE.
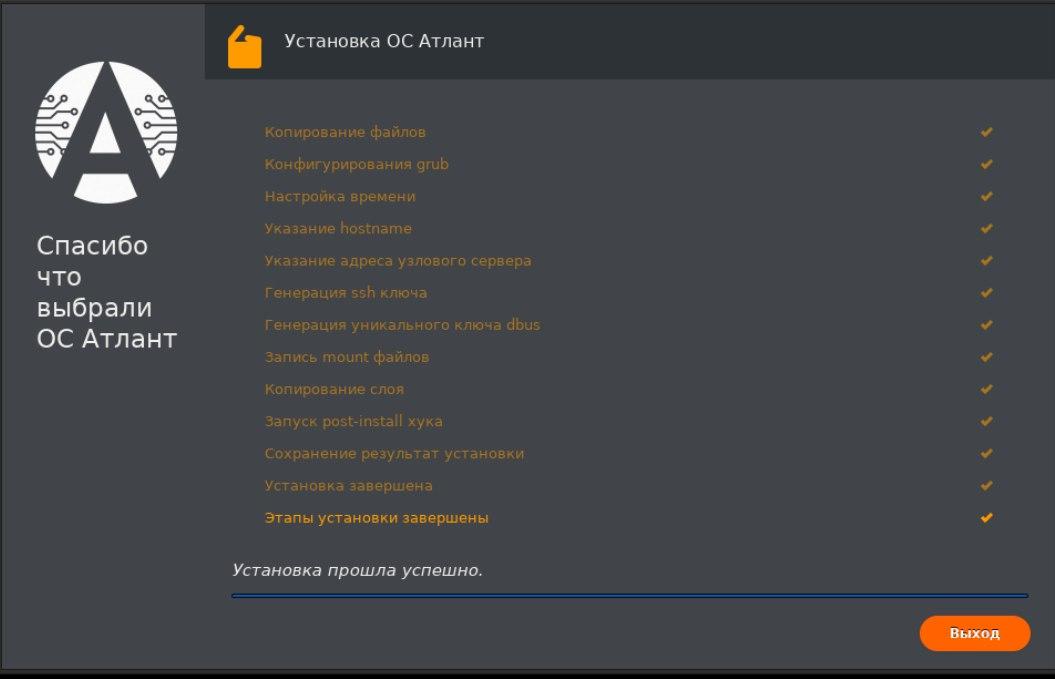
При нажатии кнопки Выход система автоматически перезагрузится.
¶ Начало работы
¶ Сетевой адрес сервера управления
После перезагрузки сервера, вы увидите на экране приглашение для входа в систему. Важно понимать, что работа с системой управления идет через веб-интерфейс. Поэтому входить в консоль сервера управления на данном этапе нет необходимости, кроме случаев ручной настройки сетевого подключения.
По умолчанию сервер получает адрес автоматически по DHCP. Для изменения настроек сетевого подключения воспользуйтесь следующей статьей: Настройка сетевого подключения LayerPIE.
Обратите внимание, что сетевой адрес, по которому будет доступен веб-интерфейс подсистемы управления, будет показан в строке входа в систему во второй строке.
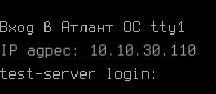
На любой рабочей станции в этой же сети откройте любой браузер и введите в поле адреса указанный на сервере IP-адрес (в примере выше - 10.10.30.110).
Откроется веб-интерфейс подсистемы управления по стандартному порту HTTP (80).
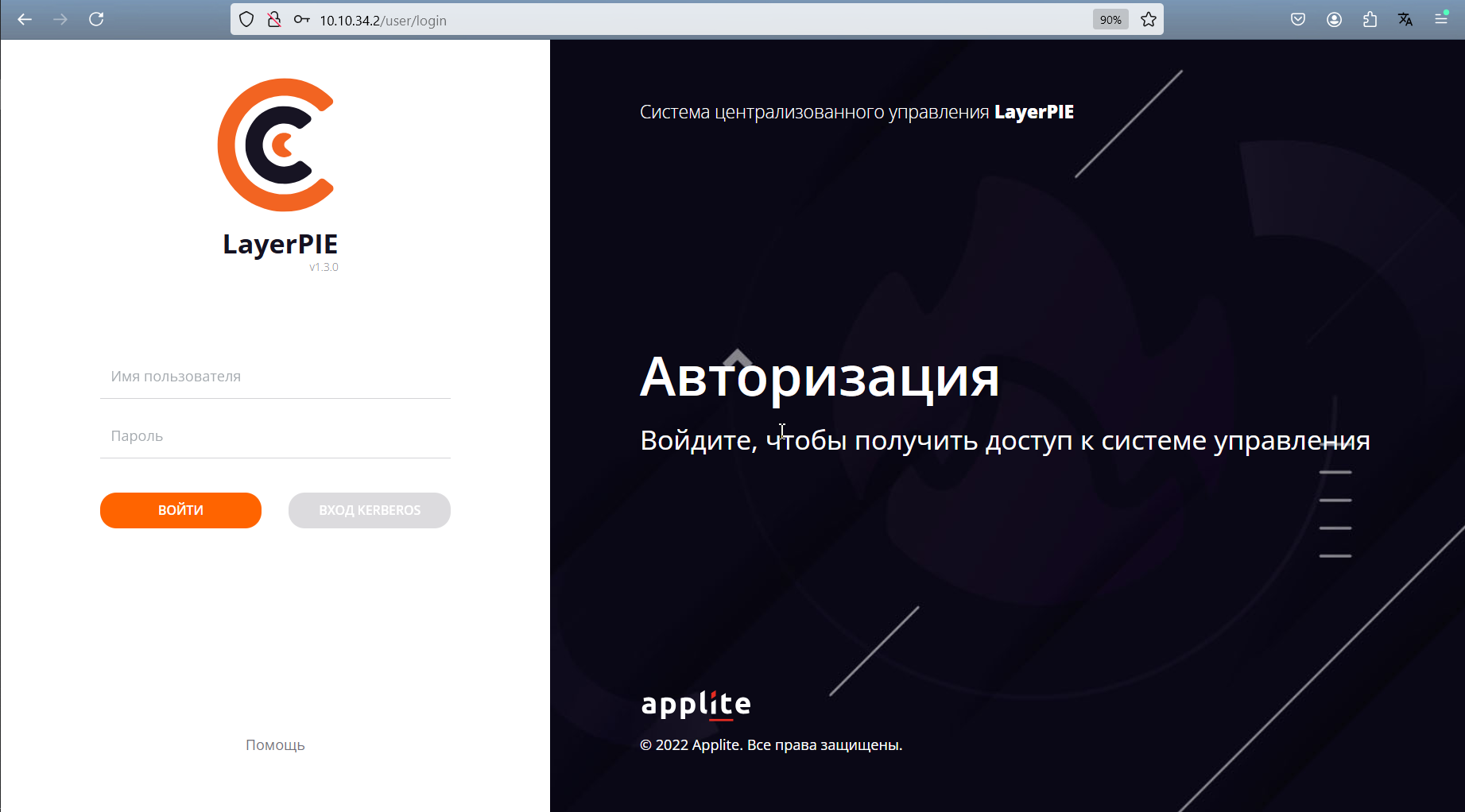
При первом входе введите учетные данные по умолчанию.
¶ Учетные данные по умолчанию
Учетная запись администратора системы управления LayerPIE (открывается в браузере путем ввода IP-адреса станции, на которой развернут сервер):
Логин: admin
Пароль: admin123
Во время установки будет создана локальная учетная запись с правами суперпользователя операционной системы:
Логин: root
Пароль: 1
¶ Сетевые настройки
Сервер управления LayerPIE долженен иметь доступ в сеть интернет для возможности активации лицензии и ее регулярной проверки, а так же для проведения процедуры обновления. В настройках фаервола (при его наличии) откройте доступ к следующим интернет-ресурсам по указанным портам:
Доступ в сеть интернет:
repo.applite.ru - для обновлений, порты (tcp) 80,443
license.applite.ru - для проверки лицензии, порты (tcp) 80, 443
В локальной сети должны быть открыты следующие порты для реализации процессов управления
Доступ в локальной сети:
3344 (tcp) - порт для подключения узловых серверов репликаций к основному серверу управления
3333 (tcp) - порт для подключения хостов к узловому серверу репликаций
4444 (tcp) - порт для синхронизации репозиториев с ПО от хостов к нодам и от нод к серверу
¶ Обновление сервера управления LayerPIE
¶ Запуск обновления
При первом входе в систему мы рекомендуем произвести обновление системы.
Процедура обновления состоит из двух этапов:
- Проверка наличия и скачивание новых слоев (задача "Обновление слоев из репозитория")
- Проверка зависимостей новых слоев и регистрация внутри системы управления (задачи "Проверка слоя")
При появлении обновлений в репозитории разработчика системы в разделе "Алерты" на панели управления появится соответствующее оповещение. В этом случае так же рекомендуется произвести обновление системы.
Для запуска процесса обновления базовых слоев зайдите в раздел "Слои" и нажмите на кнопку ОБНОВИТЬ С РЕПОЗИТОРИЯ.
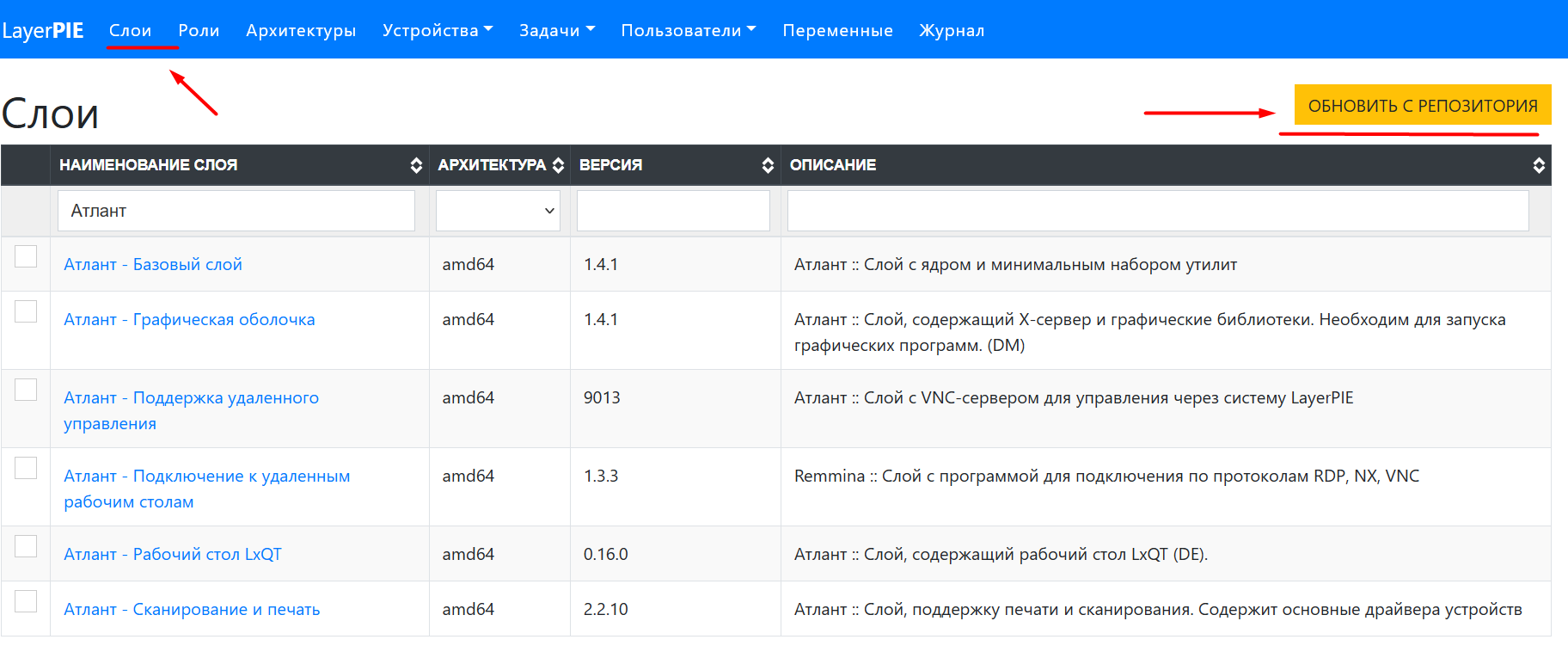
Система автоматически создаст соответствующую задачу, проверит наличие обновлений в репозитории, скачает и установит их при наличии. С результатами выполнения задачи обновления можно ознакомиться в разделе "Задачи"-"Текущие"
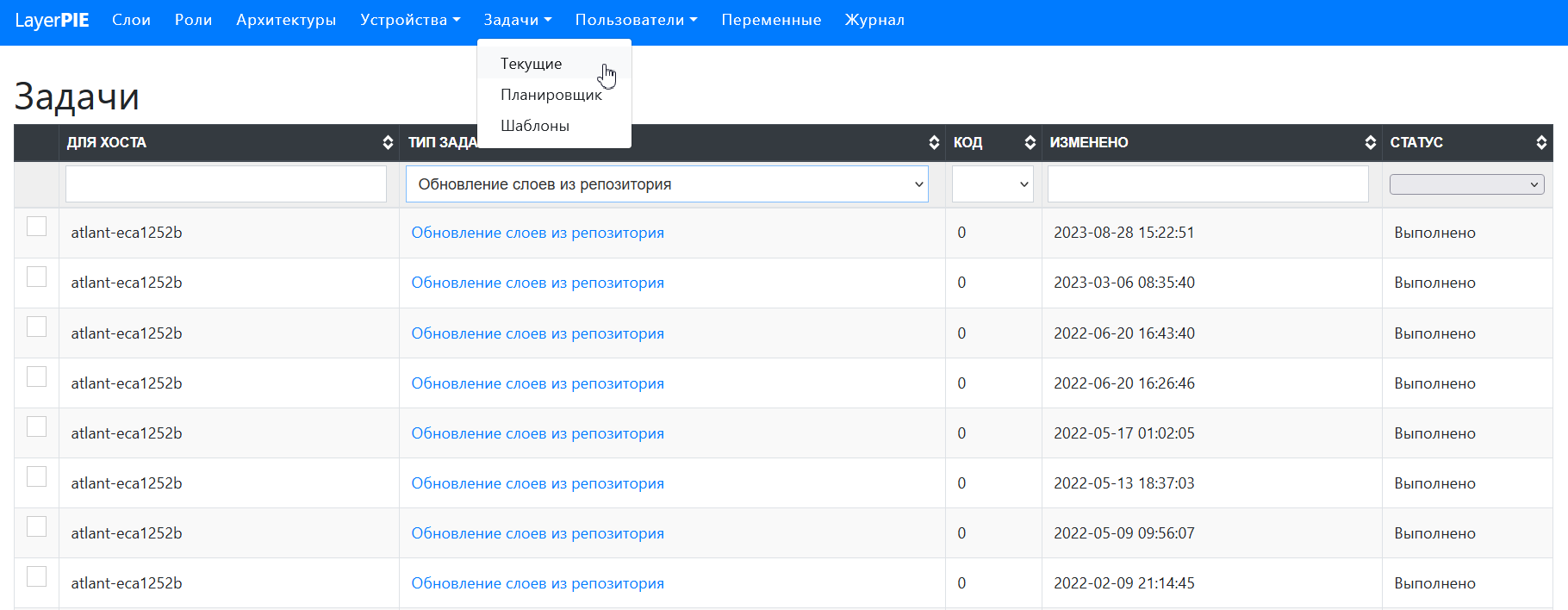
Подробный лог выполнения обновления доступен в карточке задачи обновления в поле "Результат"
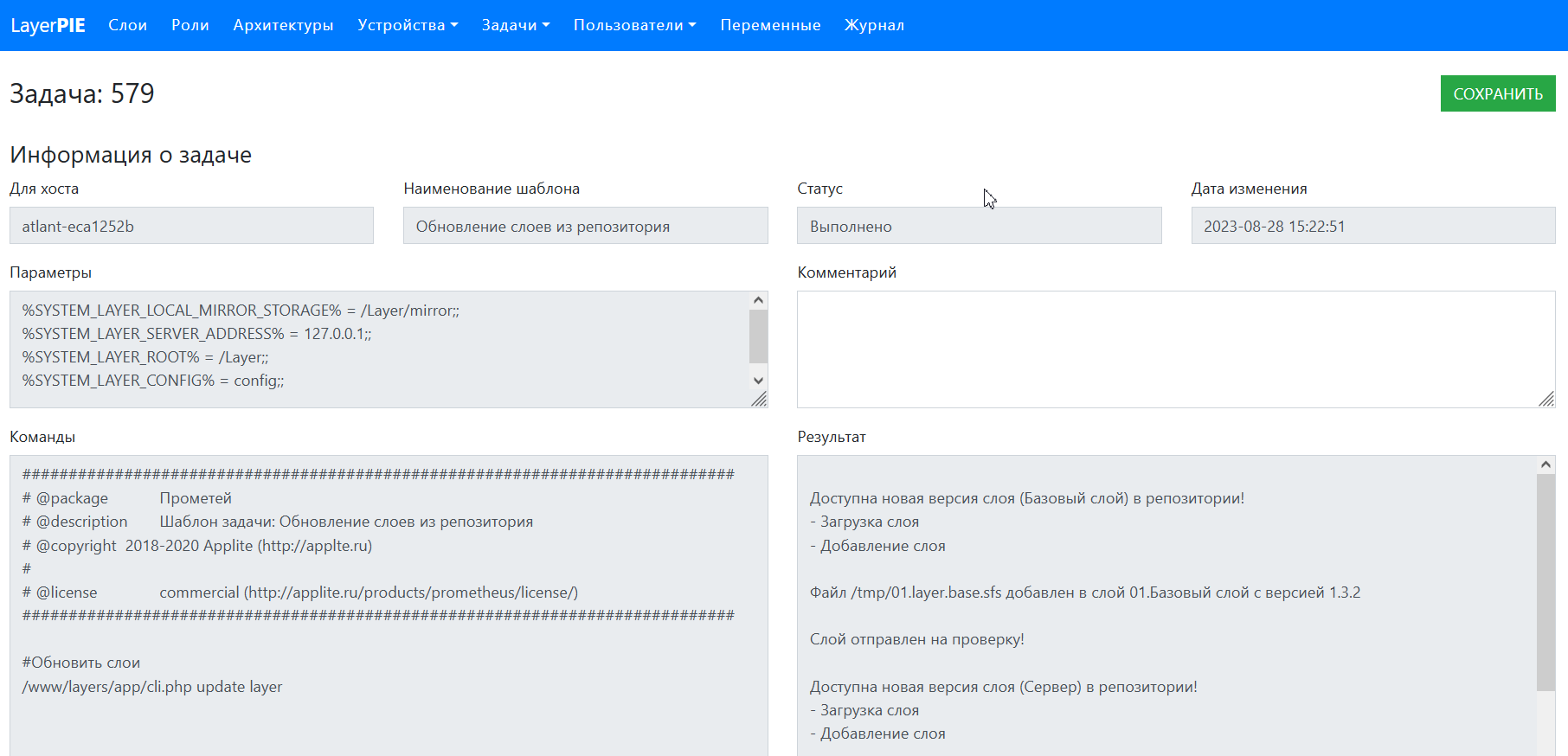
В рамках задачи обновления с репозитория происходит обновление ТОЛЬКО базовых слоев системы управления и ядра операционной системы. Слои с прикладным ПО необходимо обновлять самостоятельно как описано в разделе "Работа со слоями"
Как только оба этапа будут завершены и все задачи будут иметь статус "Выполнено" необходимо перезагрузить сервер для вступления в силу всех обновлений.
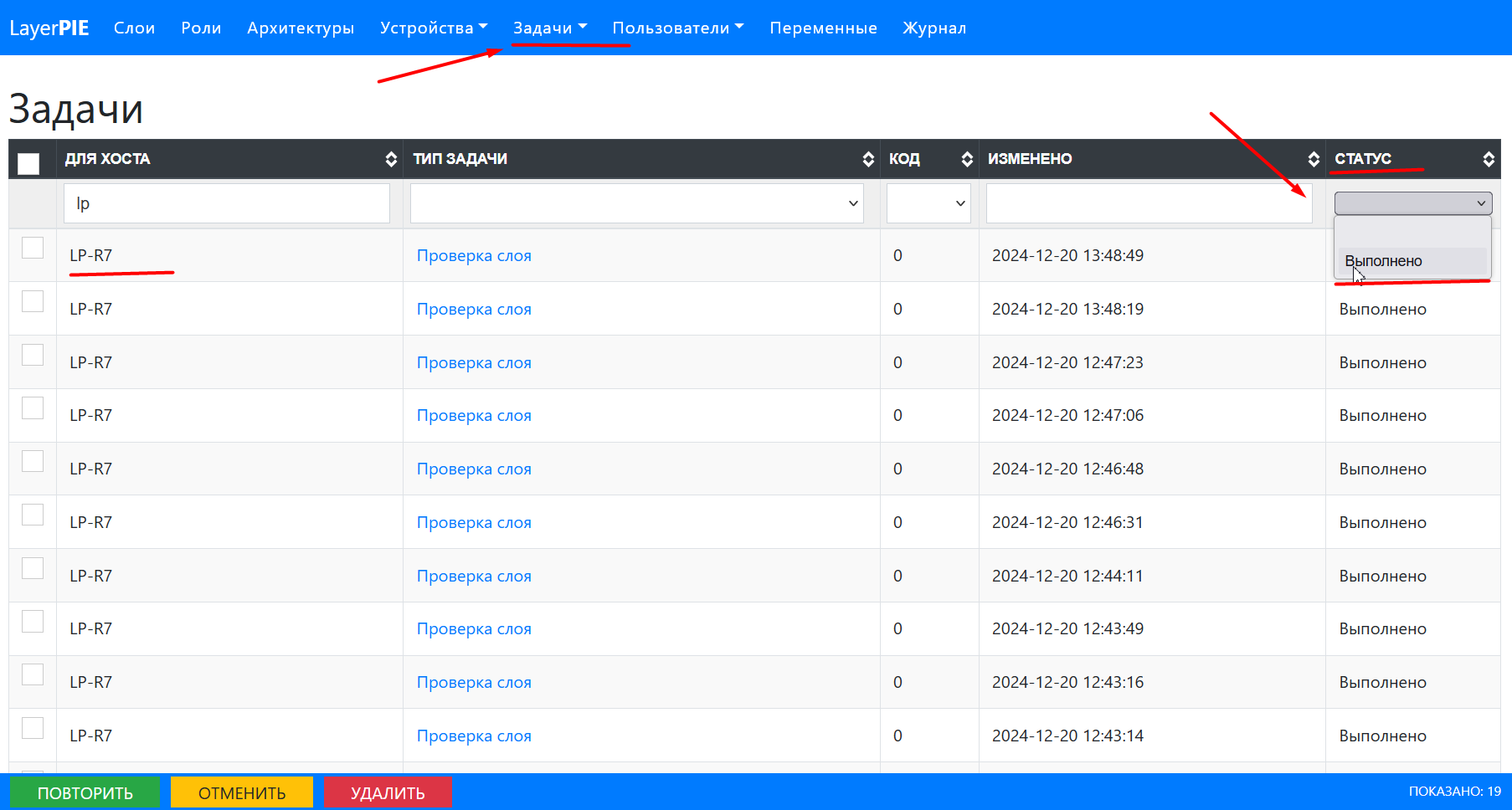
Если задача обновления базовых слоев из репозитория завершилась с ошибкой (пример на рисунке ниже), то необходимо проверить настройки сетевого подключения.
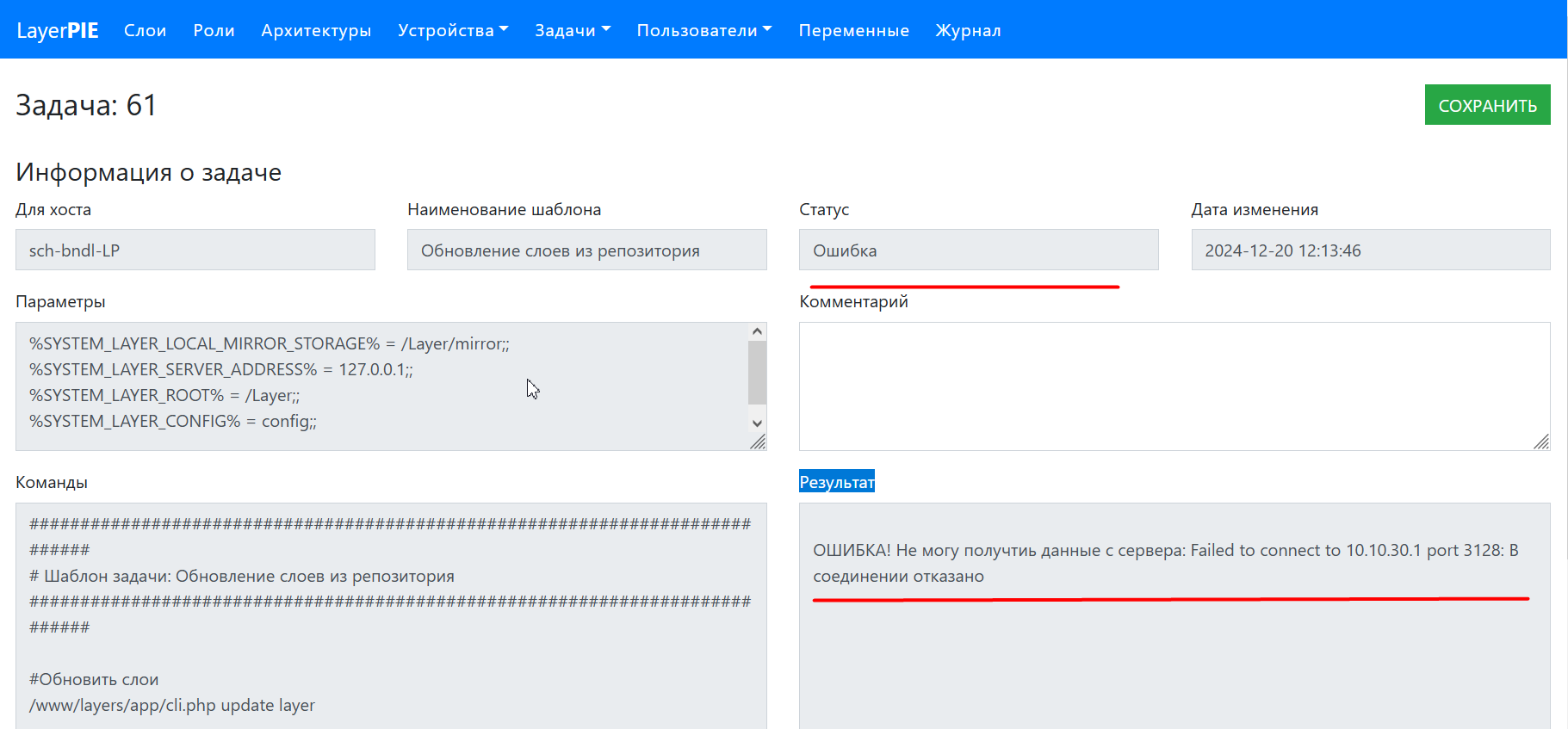
Инструкция по настройке и диагностике сетевого подключения представлена в следующих статьях:
Настройка и диагностика сети с помощью консольных утилит
Настройка прокси и подключение стороннего репозитория слоев
¶ Перезагрузка
После обновления базовых слоев из репозитория производителя необходимо перезагрузить сервер. По окончанию выполнения задачи обновления, перейдите в Панель управления и проверьте раздел Алерты. В одном из Алертов будет указано, что необходимо перезагрузить сервер для применения обновленной конфигурации системы.
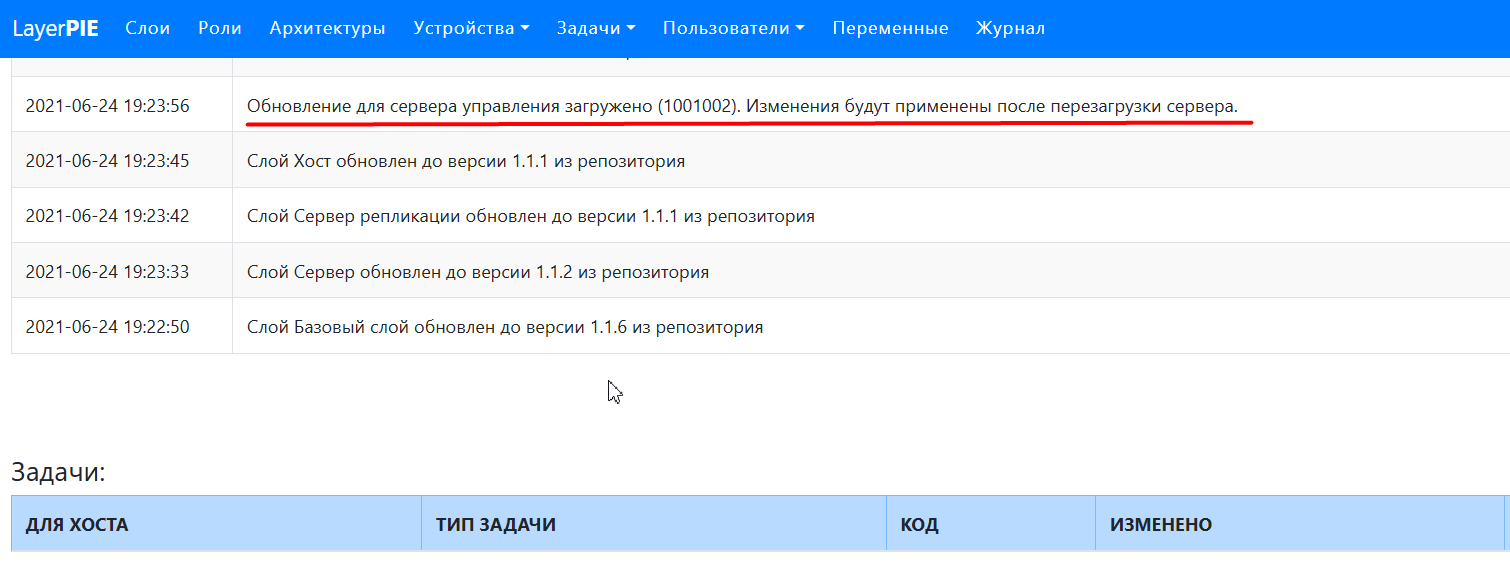
Для перезагрузки сервера перейдите в раздел "Устройства"-"Ноды". Установите голочку напротив сервера. Выберите задачу "Перезагрузка" в списке задач. Нажмите кнопку ВЫПОЛНИТЬ.
Сервер завершит все текущие задачи и штатно перезагрузится.
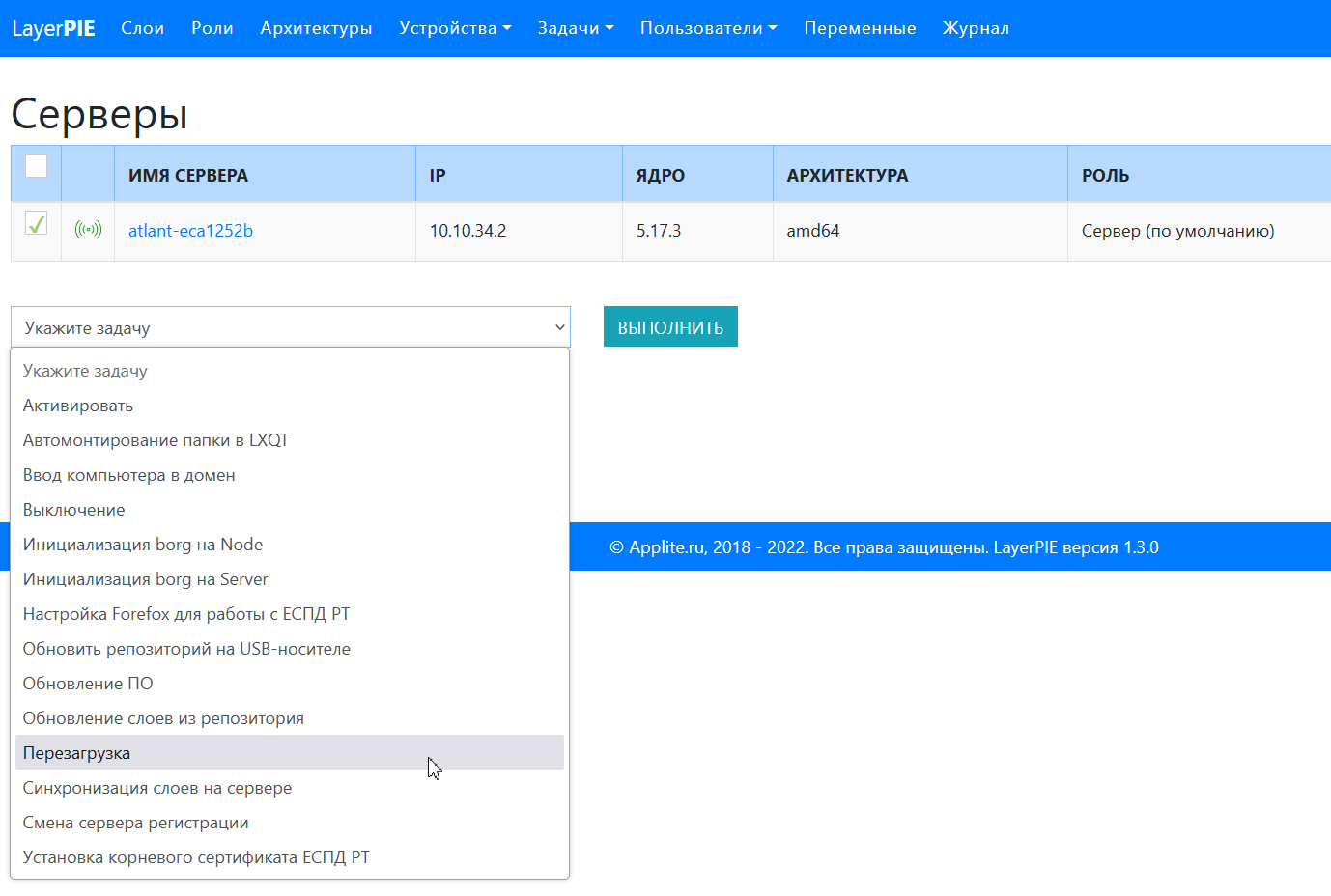
Второй вариант штатной перезагрузки сервера - непосредственно через командную строку.
авторизуйтесь от имени суперпользователя root и выполните команду reboot
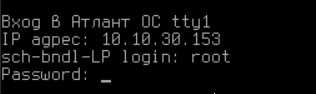
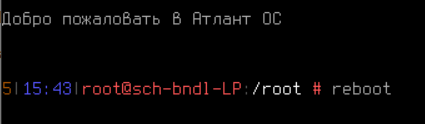
¶ Обновление кэша браузера
Некоторые браузеры могут сохранять старые конфигурации в кэше, поэтому после обновления система все еще может выглядеть и функционировать в браузере по старому. В связи с этим мы настоятельно рекомендуем нажать Ctrl+F5 после выполнения обновления и перезагрузки сервера, чтобы обновить кэш вашего браузера.
¶ Активация системы управления LayerPIE
¶ Общая информация
- При приобретении лицензии на ОС АТЛАНТ на некоторое количество станций пользователь получает токен.
- Токен представляет собой набор из 36 символов, разделенных дефисом.
- По токену предоставляется доступ к лицензиям.
- Токен привязывается к аппаратному обеспечению, на котором установлен сервер системы централизованного управления. При миграции на другое аппаратное обеспечение или его изменении необходимо запросить новый токен у компании, которая его выдала.
- Для работоспособности системы централизованного управления необходим открытый доступ в сеть Интернет по портам (tcp) 80 и 443 , и доступ к глобальным DNS записям.
- При активации нового токена, старые активированные токены отзываются.
¶ Ввод токена в системе управления LayerPIE
Для начала работы в системе централизованного управления администратору необходимо ввести токен, полученный от компании-поставщика ПО.
Для этого:
-
Зайдите в раздел "Переменные"
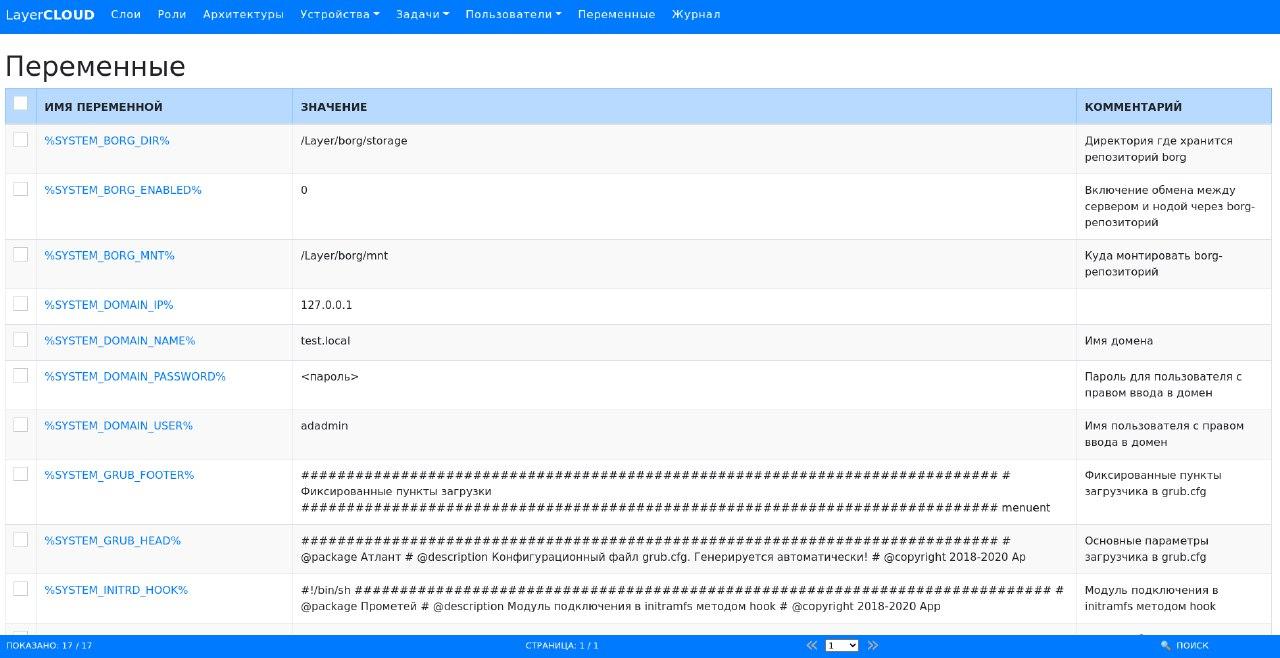
-
Найдите переменную с именем
SYSTEM_LICENSEи нажмите на нее. -
Вы попадаете в детальную форму для изменения значения переменной.
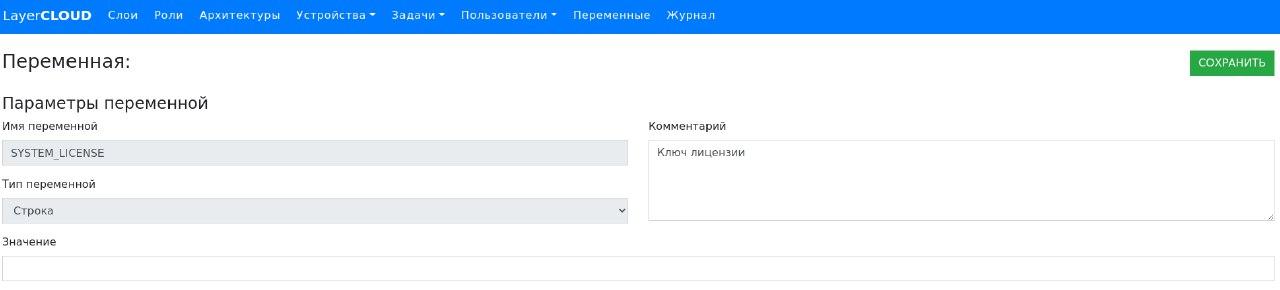
- В поле "Значение" введите полученный от поставщика токен и нажмите кнопку Сохранить
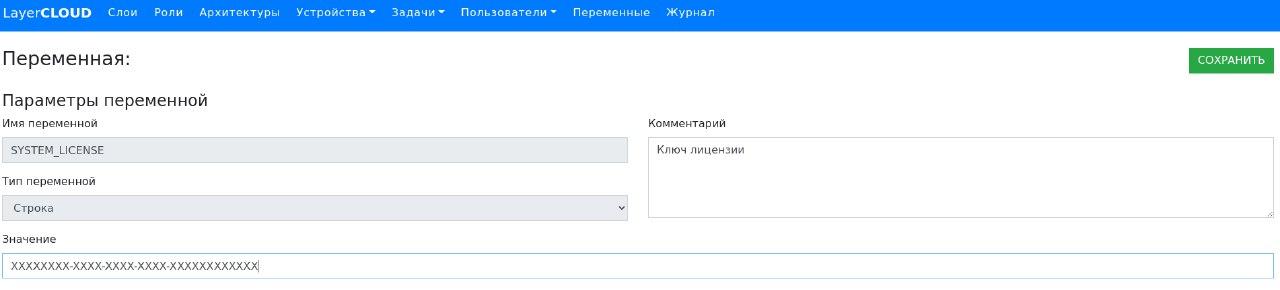
- Вернитесь в главное меню раздела Переменные и найдите переменную
SYSTEM\_LICENSE\_PC\_COUNT. - Если токен был введен верно, через некоторое время значение переменной
SYSTEM\_LICENSE\_PC\_COUNTбудет отображать количество доступных вам лицензий.

На главной странице системы управления появится соответствующая запись о количестве доступных лицензий для развертывания рабочих станций. В любое время проверить остаток лицензий можно нажав кнопку ПРОВЕРИТЬ ЛИЦЕНЗИИ на главной странице системы управления

Внимание! Одну лицензию забирает на себя сервер управления, т.к. он так же развернут на рабочей станции на базе ОС АТЛАНТ и так же управляется системой управления.
¶ Возможные ошибки при активации и обновлении
В основном, проблемы при активации могут возникать из-за отсутствия полноценного доступа сервера управления в сеть интернет или, если совершены ошибки при вводе ключа.
| Ошибка проверки лицензии: | Решение: |
|---|---|
| номер лицензии не указан в переменных | В переменную SYSTEM_LICENSE ввести значение лицензионного ключа |
| не удалось отправить запрос на сервер лицензий | Проверить доступность сервера лицензирования license.applite.ru |
| сервер лицензий вернул не 200 код | Ошибка при вводе лицензионного ключа - такой ключ не найден |
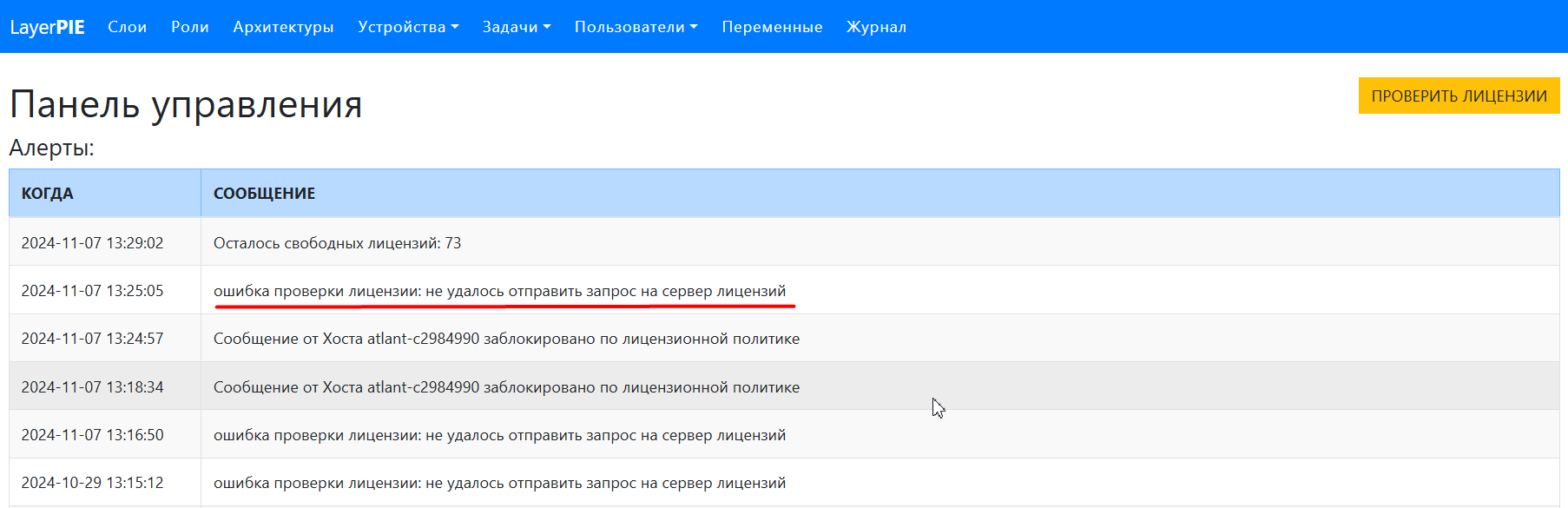
Если в вашей сети нет DHCP сервера, вы можете выполнить сетевые настройки на сервере управления (а также на хостах) вручную. Для этого можно воспользоваться графической утилитой nmtui или консольной утилитой nmcli.
Детальные инструкции по настройке и диагностике сетевого подключения представлены в следующих статьях:
Настройка и диагностика сети с помощью консольных утилит
Настройка прокси и подключение стороннего репозитория слоев
Настройка доменной авторизации и SSO