Наверное одно из первых действий которые делает любой пользователь после установки операционной системы это настраивает подключение к локальной сети (Интернету). В большинстве случаев достаточно подключить сетевой кабель к компьютеру. Так как практически в каждой квартире есть роутер который раздает в автоматическом режиме всем подключенным к нему устройствам настройки сети, с помощью настроенного в нем DHCP сервера. Подобные схемы реализованы практически везде. Но бывают ситуации когда вам нужно вручную указать сетевые настройки, например, для того чтобы соединить два компьютера напрямую кабелем. В этом случае нужно знать и уметь настаивать все это дело в ручную. Сегодня расскажем как можно изменить настройки подключения к сети.
¶ Как настроить сеть в GNOME
В прошлом для настройки сети LINUX требовалось использовать терминал и несколько команд. Вам больше не нужно открывать окно терминала для настройки сетевого подключения в GNOME.
¶ Статический против Динамического
Существует два типа сетевых адресов: статический и динамический. Статический адрес – это настроенный вами адрес, который никогда не меняется (если вы не сделаете это вручную). Динамический адрес – это адрес, который автоматически назначается вашему настольному компьютеру через протокол динамической конфигурации хоста (DHCP) и изменяется в зависимости от конфигурации устройства DHCP (будь то сервер или маршрутизатор). Для домашнего использования чаще всего лучше использовать динамические адреса (если только у вас нет особой потребности в статическом адресе).
Зачем использовать статический IP-адрес? Скажем, вы хотите иметь возможность обмениваться папками с одного компьютера на другой. Это значительно упрощается, когда вы не только знаете IP-адрес своего компьютера, но и управляете IP-адресом. Вам не нужно периодически менять эти общие подключения, поскольку ваш маршрутизатор дал вашему настольному компьютеру новый IP-адрес. Наличие статического IP-адреса обходит эту проблему.
¶ Открытие сетевых настроек GNOME
чтобы получить доступ к диспетчеру сети,выполните следующие действия:
1. На рабочем столе GNOME нажмите на панель уведомлений в правом верхнем углу.

2. В раскрывающемся меню нажмите Проводное соединение.

3. Выберите « Параметры соединения » .
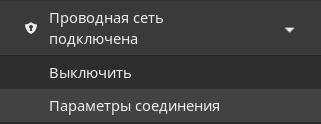
Теперь у вас открыто окно «Настройки сети», и вы почти готовы к настройке сети с помощью диспетчера сети.
¶ Настройка вашего сетевого подключения
В окне «Параметры сети» вы увидите список проводных соединений. Выполните следующие действия, чтобы открыть диспетчер сети и настроить сетевое подключение:
1. Нажмите значок gear , связанный с этой сетью, чтобы открыть параметры конфигурации.
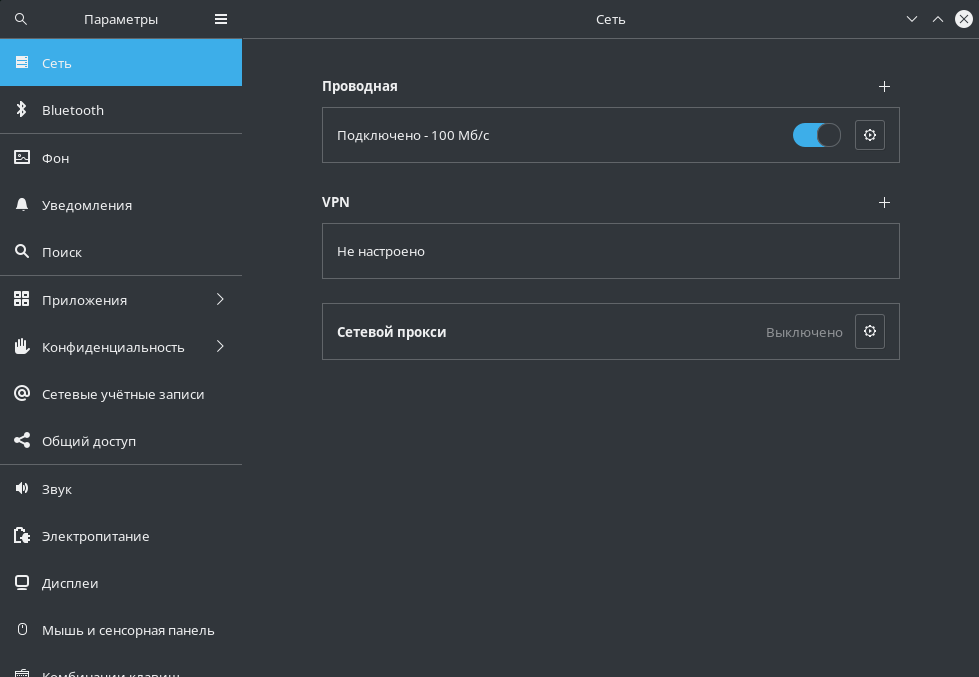
2. В появившемся окне выберите вкладку IPv4 .

3. Выберите Вручную.
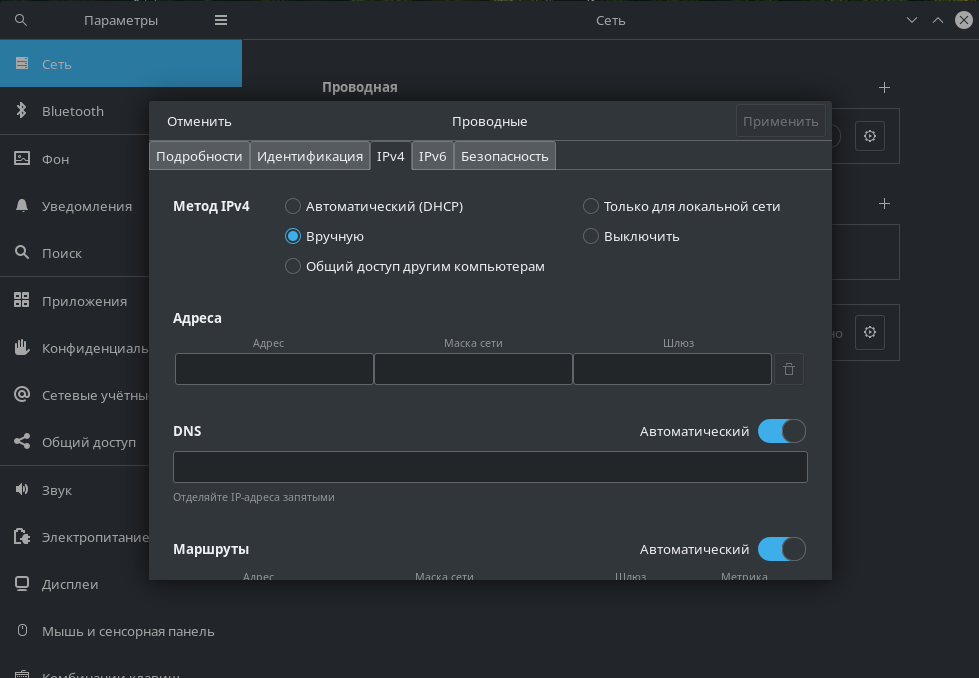
4. В разделе Адреса введите IP- адрес , Сетевую маску (обычно 255.255.255.0) и Шлюз (обычно IP-адрес вашего маршрутизатора), который вы хотите назначить компьютеру.
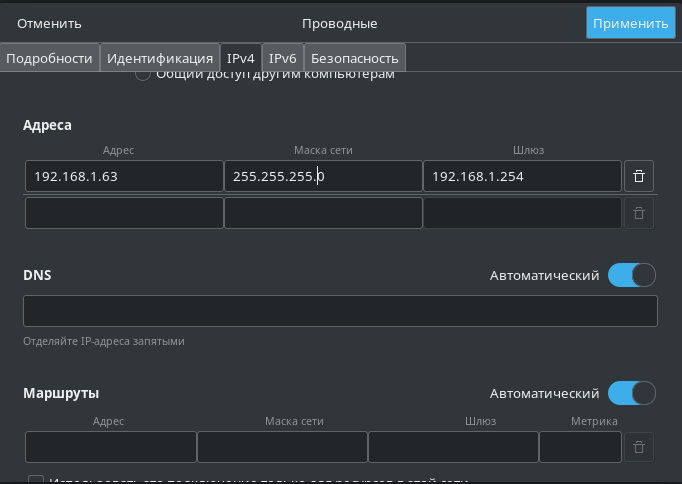
5. Если вы хотите установить пользовательские адреса DNS (например, Google 8.8.4.4 и 8.8.8.8 или Cloudflare 1.1.1.1 и 1.0.0.1), переместите тумблер DNS Automatic в положение выключения, затем введите адреса DNS, которые вы хотите
использовать. (через запятую).

6. нажмите применить.
В этот момент окно Network Manager закроется, и вы должны снова оказаться в окне Network Settings. Если щелкнуть значок шестеренки (связанный с проводным соединением), ваш IP-адрес по-прежнему не отражает вновь настроенные параметры. Зачем? Потому что диспетчер сети должен быть перезапущен. Как сделать так, чтобы это изменение вступило в силу? Просто:
1. Вернитесь в окно настроек сети.
2. Нажимайте ползунок Вкл./Выкл. (связанный с Wired Connected), пока он не окажется в положении Выкл.

3. Поверните тумблер включения / выключения в положение « Вкл .». Ваше сетевое соединение должно теперь отображать IP-адрес, который вы настроили. Чтобы убедиться, что выберите значок Gear (связанный с Wired Connected в окне Network Settings), чтобы увидеть новый адрес в списке IPv4-адрес.
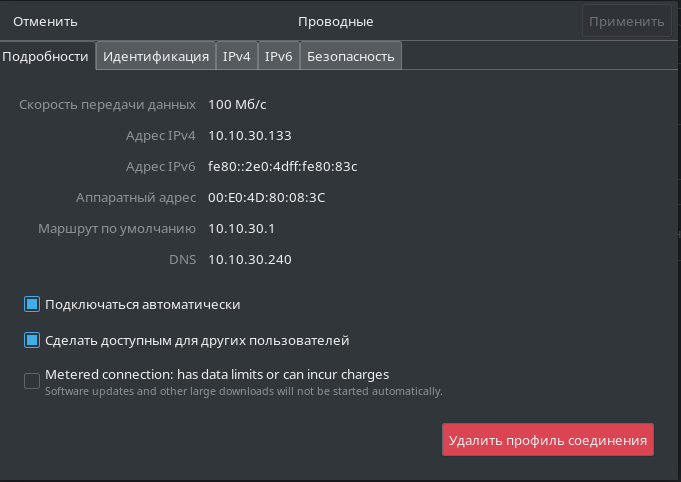
¶ Как настроить сеть в LXQt
Открытие сетевых настроек LXQt
чтобы получить доступ к диспетчеру сети,выполните следующие действия:
1. заходим в панель пуск.
2. затем нажимаем параметры и заходим во вкладку расширения конфигурация сети.
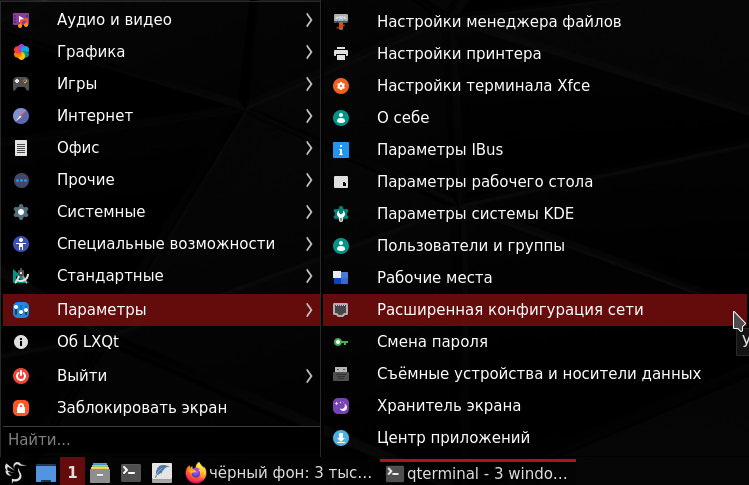
Теперь у вас открыто окно «Настройки сети», и вы почти готовы к настройке сети с помощью диспетчера сети.
¶ Настройка вашего сетевого подключения
В окне «Параметры сети» вы увидите список проводных соединений.Выполните следующие действия, чтобы открыть диспетчер сети и настроить сетевое подключение:
1. Нажмите значок изменить выбраное соединение, связанный с этой сетью, чтобы открыть параметры конфигурации.
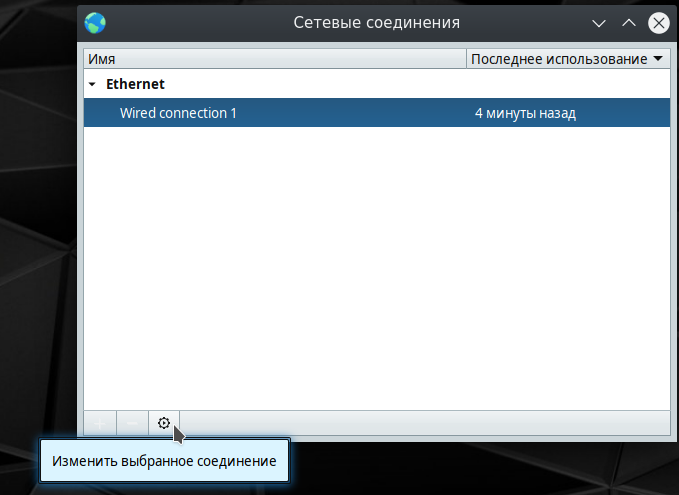
2. В появившемся окне выберите вкладку IPv4 .
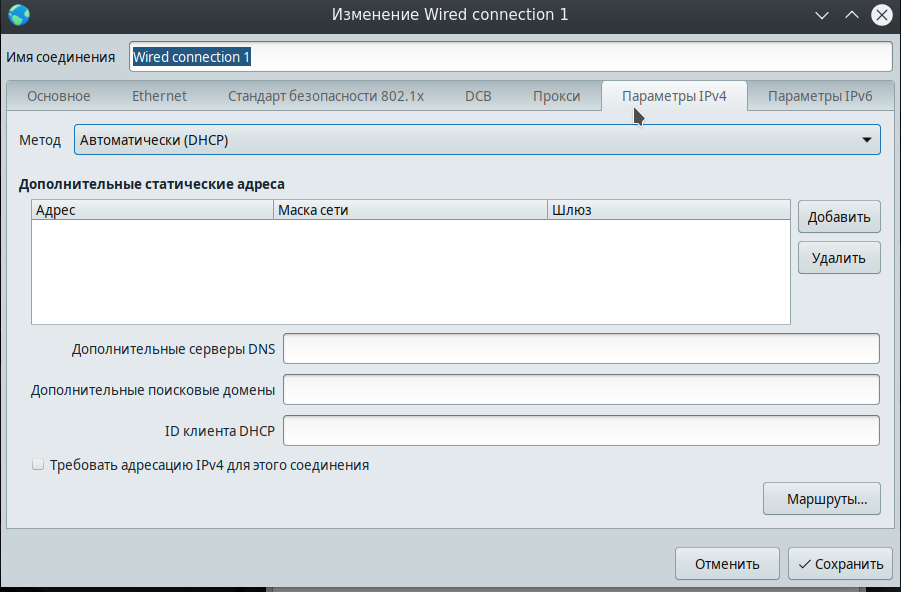
3. Выберите Вручную.
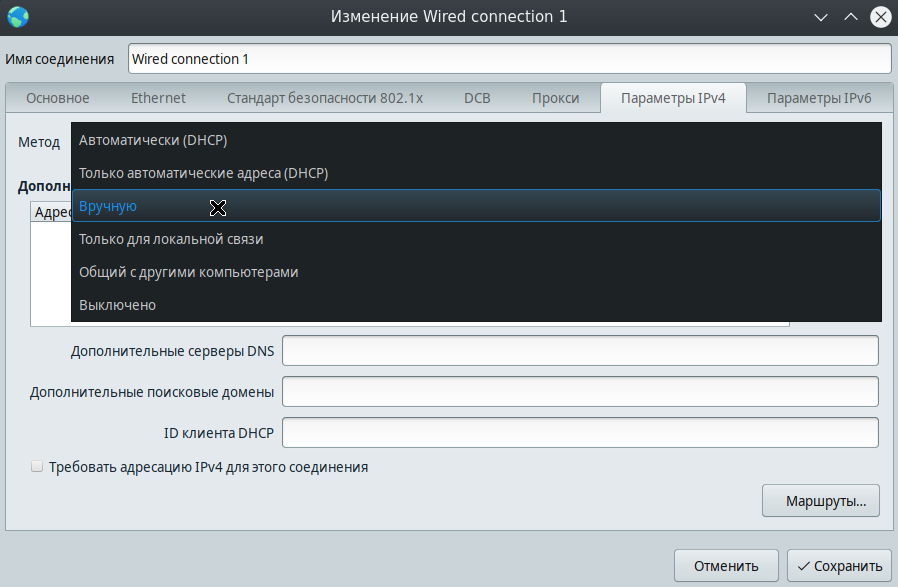
4. В разделе Адреса нажмите добавить и введите IP- адрес , Сетевую маску (обычно 255.255.255.0) и Шлюз (обычно IP-адрес вашего маршрутизатора), который вы хотите назначить компьютеру.
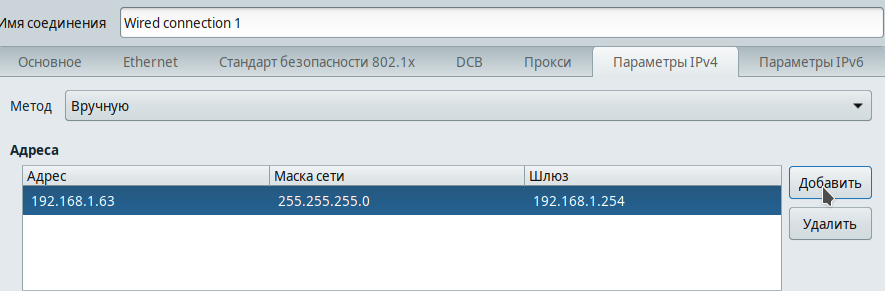
5. Если вы хотите установить пользовательские адреса DNS (например, Google 8.8.4.4 и 8.8.8.8 или Cloudflare 1.1.1.1 и 1.0.0.1), переместите тумблер DNS Automatic в положение выключения, затем введите адреса DNS, которые вы хотите использовать. (через запятую).
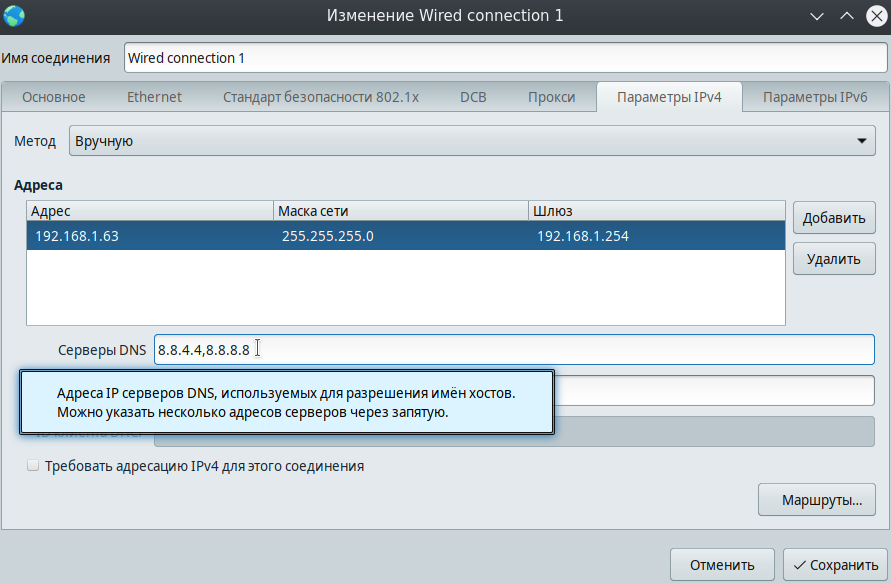
6. нажмите сохранить
Для того что бы всё заработало нужно будет перезагрузить сеть.
¶ Как настроить сеть в MATE
Открытие сетевых настроек
чтобы получить доступ к диспетчеру сети,выполните следующие действия***
1. войдите в меню система.
2. затем нажимаем параметры и заходим во вкладку интернет и сеть, потом заходим в расширения конфигурация сети.
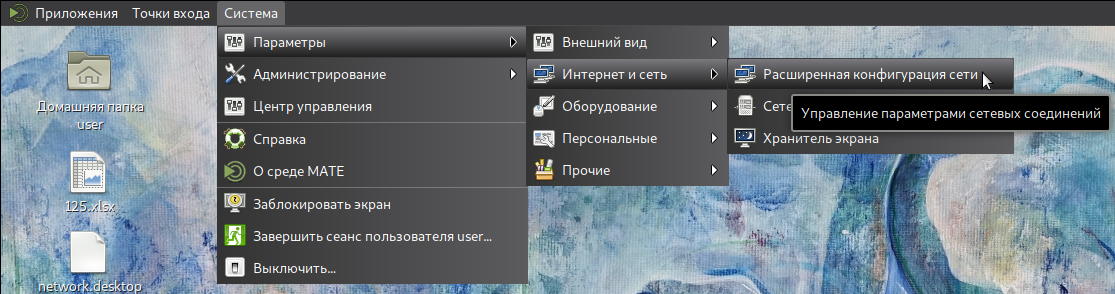
Теперь у вас открыто окно «Настройки сети», и вы почти готовы к настройке сети с помощью диспетчера сети.
¶ Настройка вашего сетевого подключения
В окне «Параметры сети» вы увидите список проводных соединений.Выполните следующие действия, чтобы открыть диспетчер сети и настроить сетевое подключение:
1. Нажмите значок изменить выбраное соединение, связанный с этой сетью, чтобы открыть параметры конфигурации.
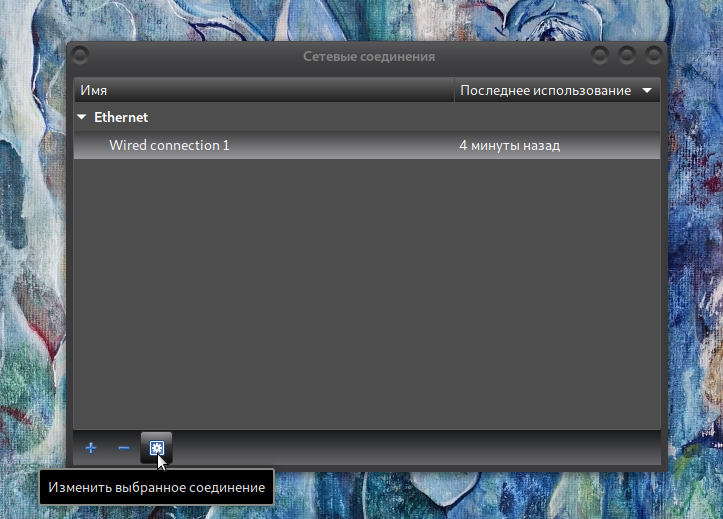
2. В появившемся окне выберите вкладку IPv4 .
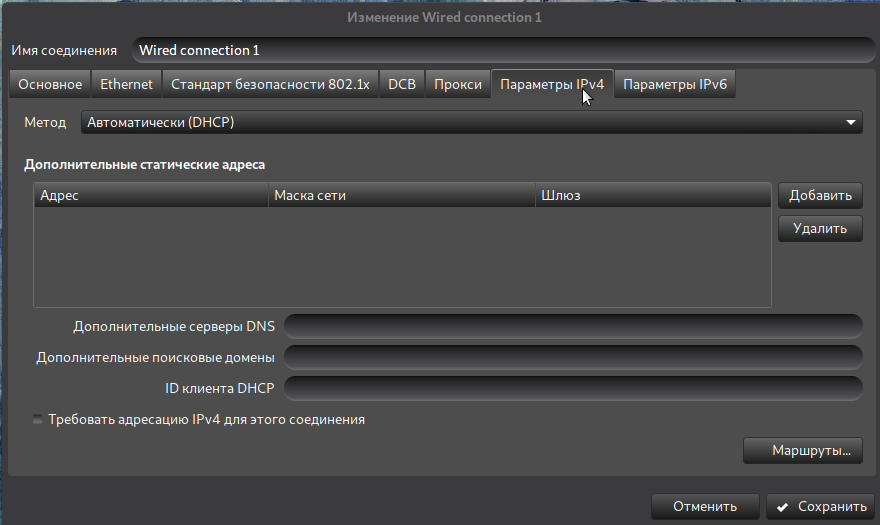
3. Выберите Вручную.
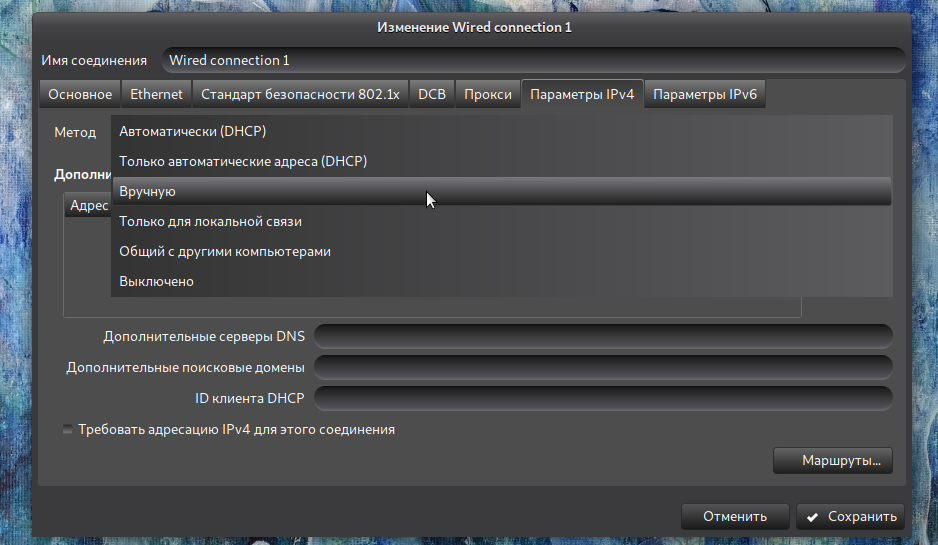
4. В разделе Адреса нажмите добавить и введите IP- адрес , Сетевую маску (обычно 255.255.255.0) и Шлюз (обычно IP-адрес вашего маршрутизатора), который вы хотите назначить компьютеру.
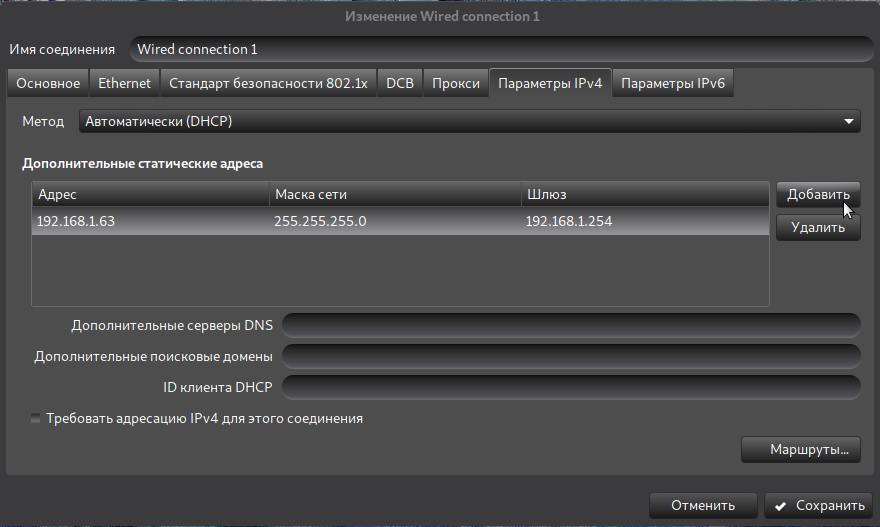
5. Если вы хотите установить пользовательские адреса DNS (например, Google 8.8.4.4 и 8.8.8.8 или Cloudflare 1.1.1.1 и 1.0.0.1), переместите тумблер DNS Automatic в положение выключения, затем введите адреса DNS, которые вы хотите использовать. (через запятую).
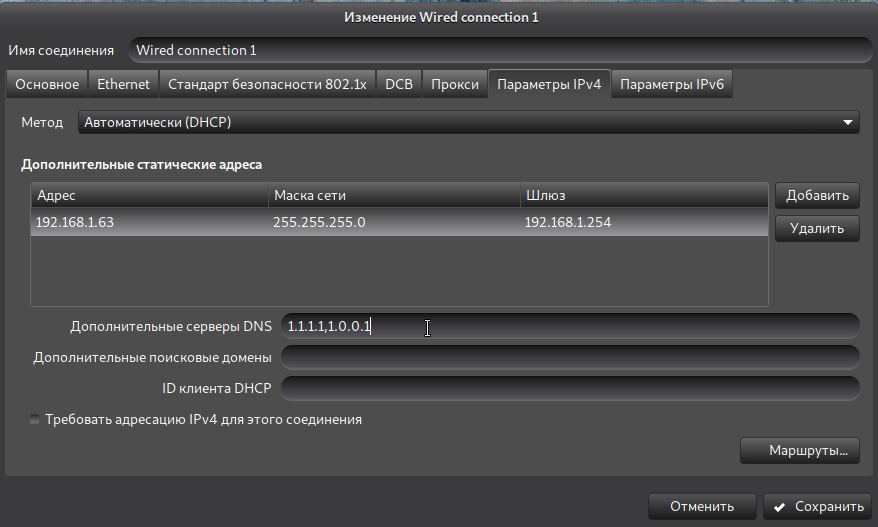
6. нажмите сохранить
Для применения новой конфигурации необходимо перезагрузить службу с помощью следующей команды: systemctl restart network-manager
или полностью перезагрузить хост/сервер командой reboot